Introducción
Para iniciar el sistema LiniscoPOS haga doble click en el ícono Subway que se encuentra en el escritorio de su computador.
Una vez iniciado correctamente, usted verá la siguiente ventana:
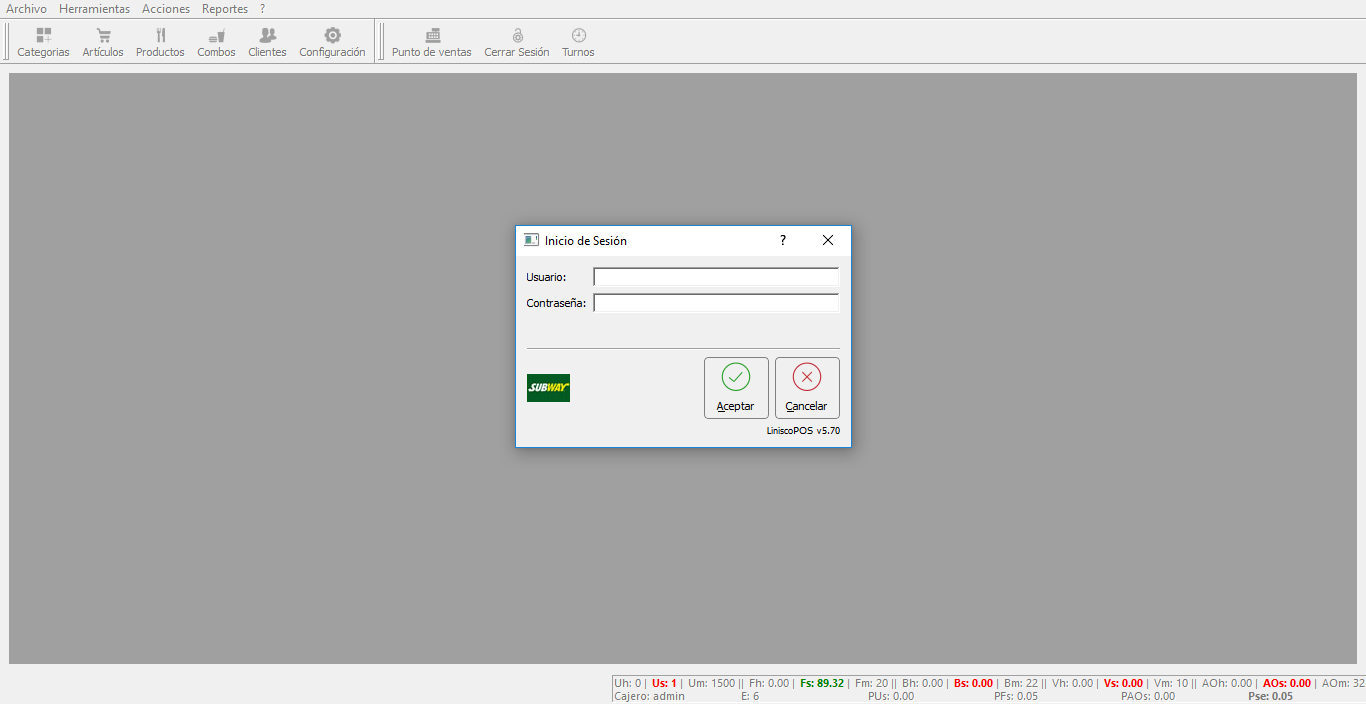
Si aún no ha creado ningún usuario, el usuario por defecto es “admin” y su contraseña “123456”. Haga click en “aceptar” para continuar.
El sistema le preguntará si desea ser cajero. En caso afirmativo, debe completar con el efectivo inicial que posea en caja.
Usuarios
Lo primero que debe hacer para comenzar a utilizar el sistema es crear los usuarios correspondientes.
Diríjase a Herramientas -> Gestión de Usuarios
Aparecerá la siguiente ventana:
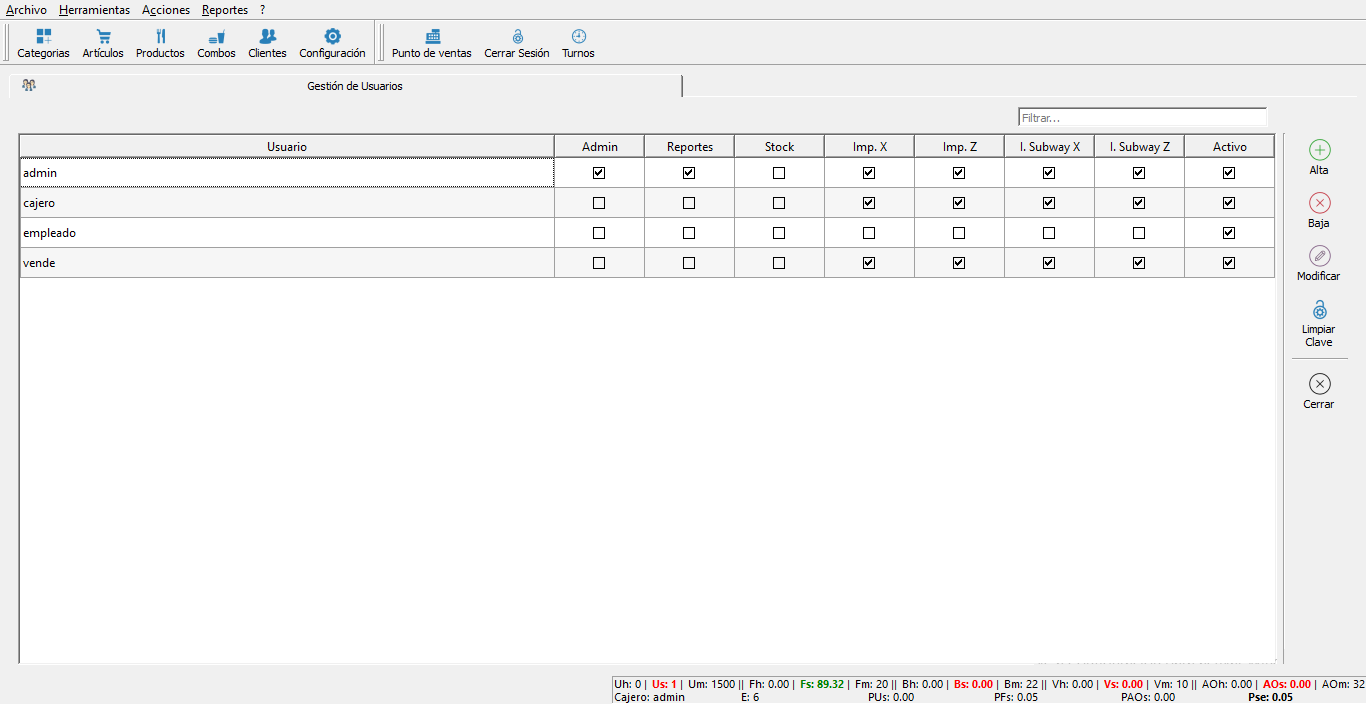
Alta usuario: diríjase al panel derecho y haga click en “Alta” o presione la tecla F3. Debe completar el campo obligatorio “nombre de usuario” y tildar los permisos correspondientes del nuevo usuario. Luego haga click en “Aceptar”.
- El permiso “Administrador”, le otorga total privilegios al usuario, como gestiones de artículos, productos, combos, ajustes de sesiones, manejos de stock, etc.
- El permiso “Ver reportes”, como el nombre lo indica, permite al usuario ver los reportes del sistema.
- El permiso "Maneja Stock", permite al usuario realizar la carga de facturas, ajustes y transferencias de stock, stock de AxionLog.
- El permiso "Imprime X", "Imprime Z", "Imprime Subway X" e "Imprime Subway Z" permite al usuario imprimir cierres parciales o de jornada, según el caso.
- El permiso “Activo”, le permite al usuario poder ingresar al sistema. Antes de modificar este permiso cierre la sesión del usuario que desea modificar. Es el único permiso por defecto con que se inicia el sistema.
Las ventanas de “Alta de usuario” y “Modificación de usuario” tienen el siguiente aspecto:
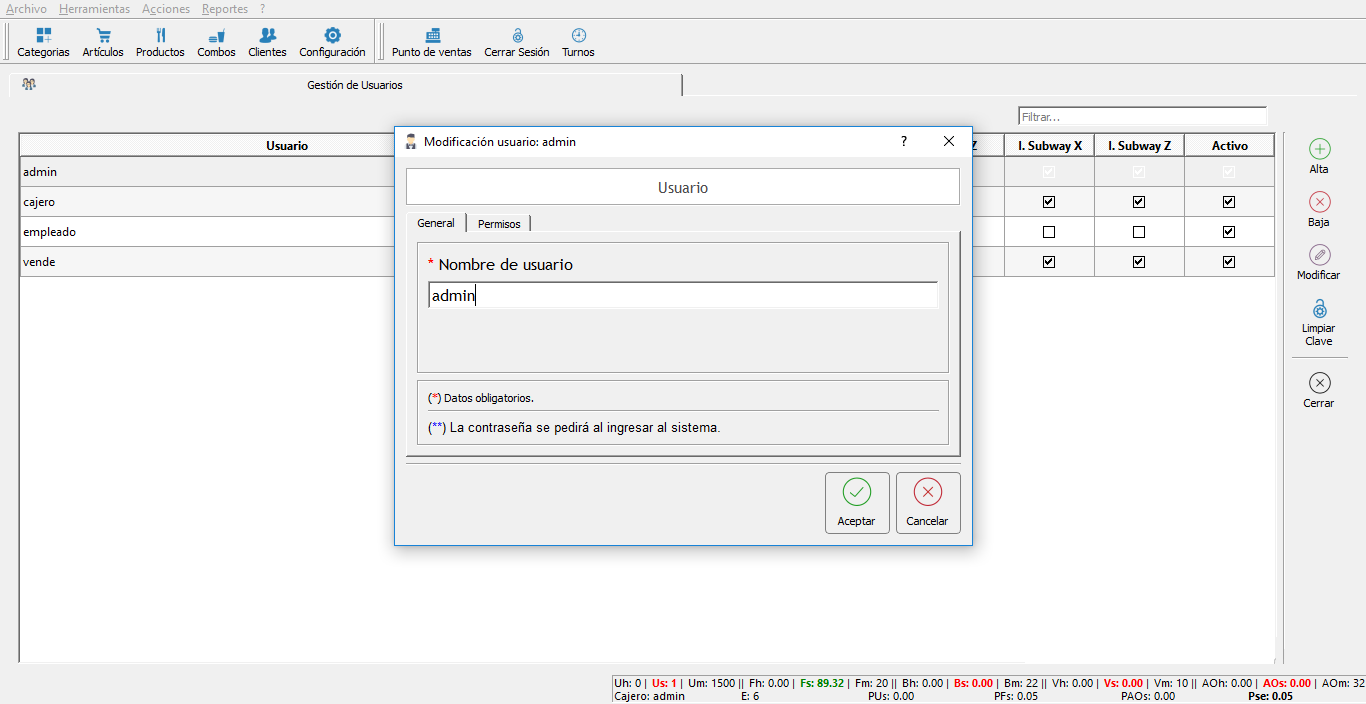
Baja Usuario: Seleccione el usuario que desea dar de baja y diríjase al panel derecho, haga click en “Baja” o presione la tecla Supr. Luego confirme la baja. Puede optar por modificar el usuario y cambiar su permiso “Activo”.
Modificar Usuario: Seleccione el usuario que desea modificar y diríjase al panel derecho, haga click en “Modificar” o presione la tecla F2. Cambie el nombre de usuario y/o premisos que desea modificar y luego haga click en “Aceptar” o presione la tecla Enter.
Si el usuario sólo realizará ventas en el sistema, tilde únicamente el permiso “Activo”.
Artículos
Los artículos son la mercadería que maneja el sistema y son los componentes de los Productos.
Para gestionar los artículos diríjase a Herramientas -> Productos -> Artículos.
Aparecerá la siguiente ventana:
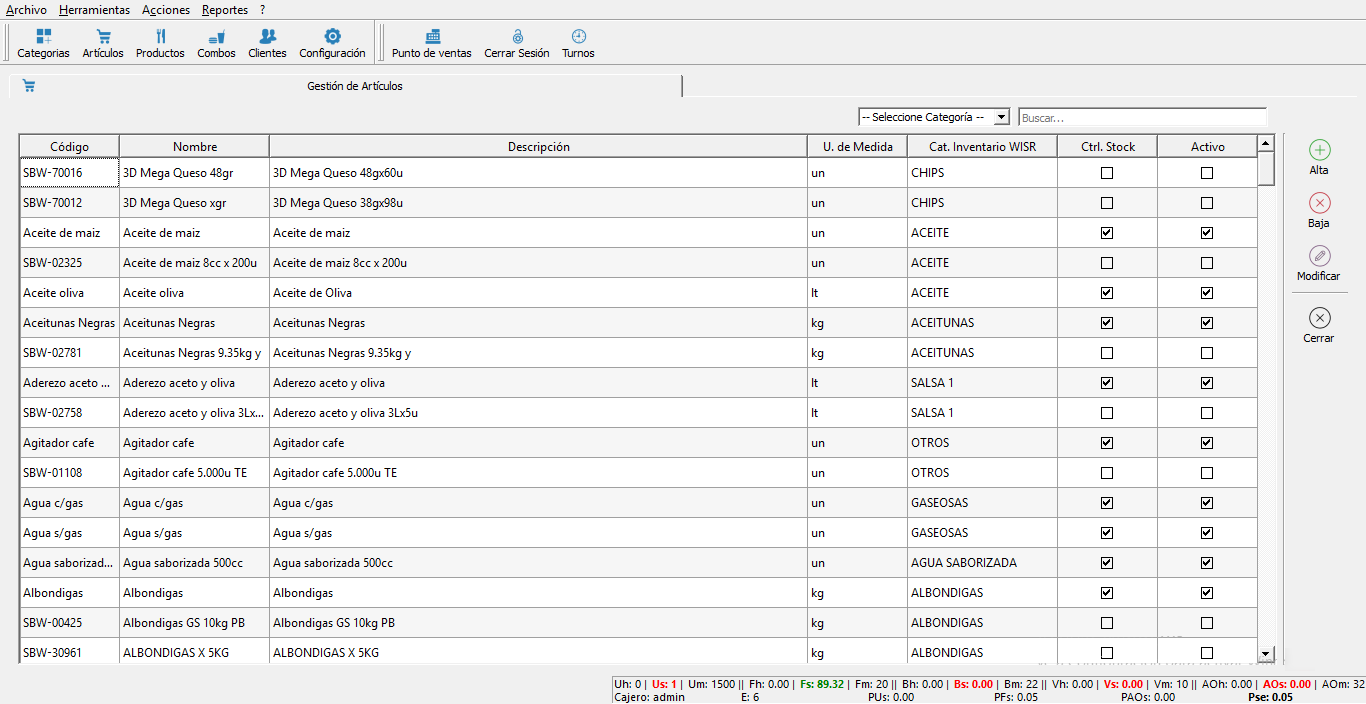
Alta Artículo: diríjase al panel derecho y haga click en “Alta” o presione la tecla F3. Debe completar los datos obligatorios “Nombre”, “Unidadad de Medida” y “Categoría inventario WISR”.
Los artículos tienen dos atributos:
- Controla Stock: si este atributo está tildado, el sistema descontará el stock correspondiente cada vez que se realice una venta de un Producto en la cual el artículo este presente.
- Activo: si está tildado el artículo podrá ser seleccionado para ser parte de un Producto, se podrán hacer compras del artículo y aparecerá en los reportes.
Baja Artículo: Seleccione el artículo que desea dar de baja y diríjase al panel derecho, haga click en “Baja” o presione la tecla Supr. Luego confirme la baja. Puede optar por modificar el Artículo y destildar el atributo Activo.
Modificación Artículo: Seleccione el artículo que desea modificar y diríjase al panel derecho, haga click en “Modificar” o presione la tecla F2. Cambie los datos y/o atributos que desee modificar. Luego haga click en “Aceptar” o presione la tecla Enter.
Las ventanas de “Alta Artículo” y “Modificar Artículo” tienen el siguiente aspecto:
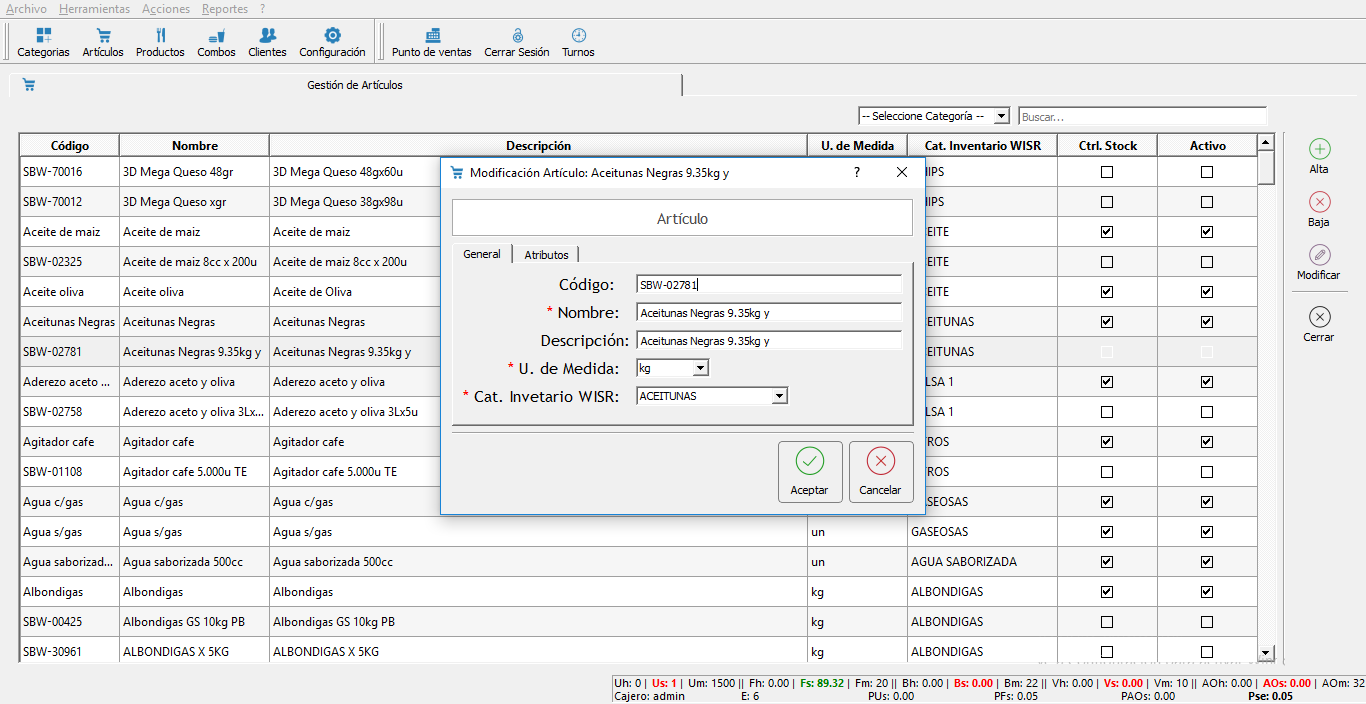
Puede buscar artículos filtrando por categoría o escribiendo su código, nombre, detalle o parte de alguno de ellos.
IMPORTANTE: recomendamos no modificar ni eliminar los artículos ya creados en el sistema, ya sean los artículos con códigos de AxionLog como los artículos con códigos creados por Linisco.
Compras - Facturas
En las compras podrá agregar mercadería en el sistema mediante una ventana similar a una factura.
Para gestionar Facturas diríjase a Herramientas -> Stock -> Compras - Gestión de facturas
La ventana de Gestión de Facturas tiene el siguiente aspecto:
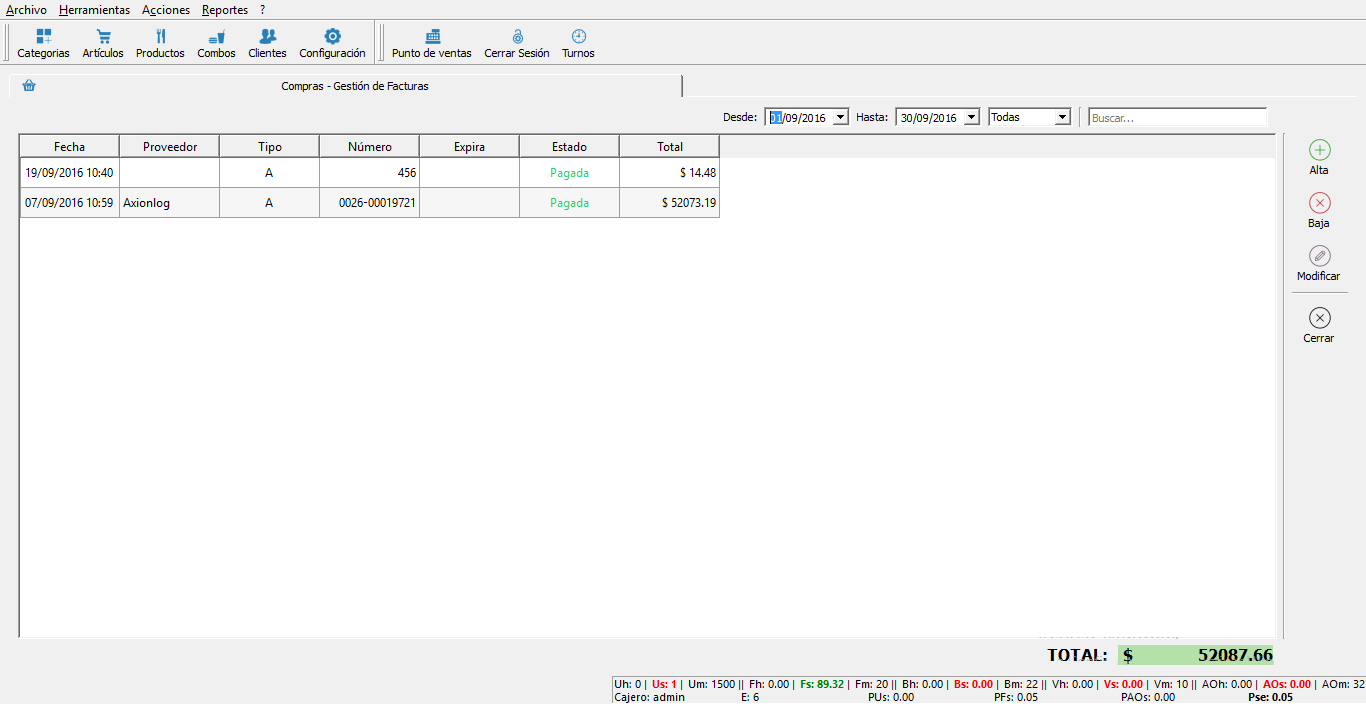
Puede realizar una búsqueda de las facturas cargadas filtrando por fecha, por estado (todas, pagadas o pendientes) o desde la barra "buscar...".
Alta Factura: diríjase al panel derecho y haga click en “Alta” o presione la tecla F3. Aparecerá una ventana similar a una factura. Debe completar la fecha en la que se realizó la compra, el tipo y número de factura, como también el proveedor. Cargue el artículo que aparece en la factura original desde la opción código, escribiendo el código del artículo si es una factura de AxionLog o el nombre del artículo si es otro proveedor. También puede buscar el artículo presionando el botón “Buscar Artículo...” y luego indique cantidad, precio unitario e iva, presione el botón “+”. El artículo se agregará a la lista en la factura. Debe hacer este paso tantas veces como artículos contenga la factura. En el pie de la ventana se indica Subtotal (sin iva), Iva, impuestos varios y el Total de la factura. Una vez ingresado todos los artículos presione “Aceptar”.
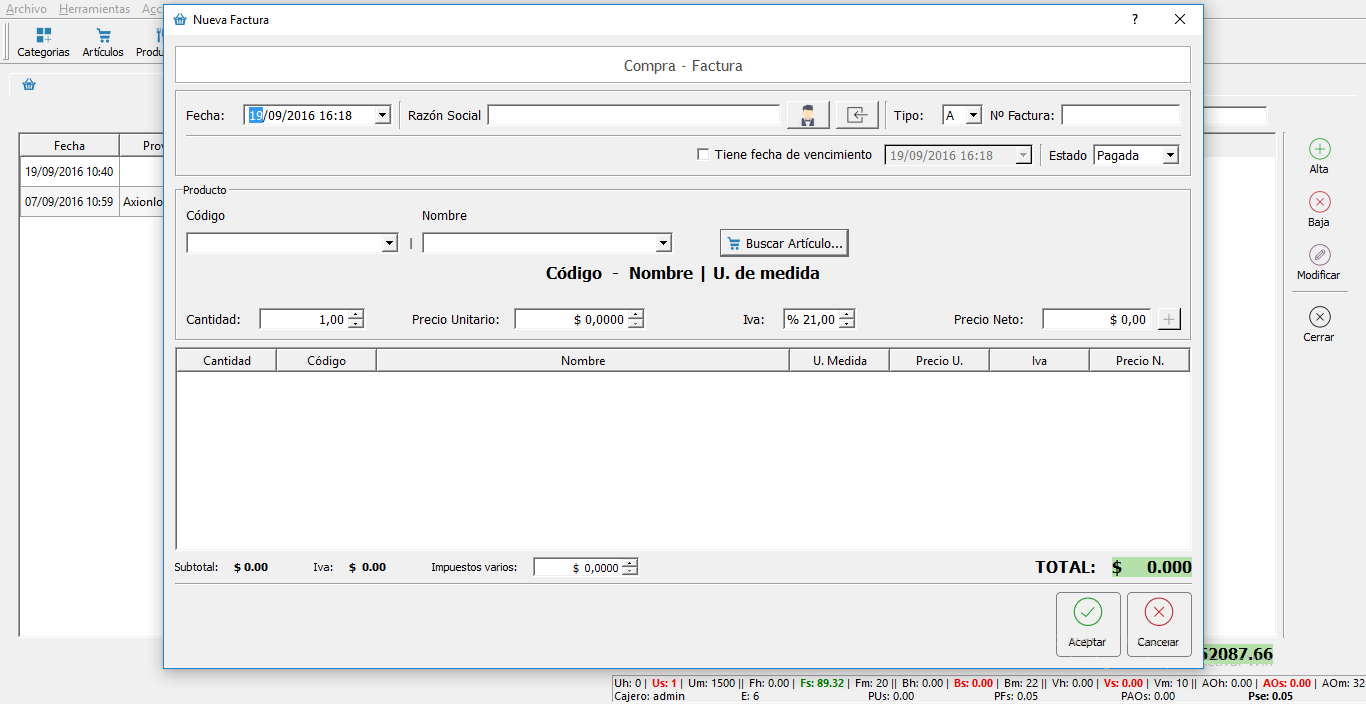
Cómo eliminar un artículo mal cargado: si ingresó un artículo, cantidad o precio unitario de manera errónea, selecciónelo en la lista haciendo click y presione la tecla "Supr" del teclado, luego ingréselo nuevamente.
Baja Factura: Seleccione la factura que desea dar de baja y diríjase al panel derecho, haga click en “Baja” o presione la tecla Supr. Luego confirme la baja. Si ha consumido una parte o totalidad del stock de una factura que está intentando eliminar el sistema le advertirá.
Modificar Factura: Seleccione la factura que desea modificar y diríjase al panel derecho, haga click en “Modificar” o presione la tecla F2. Puede cambiar la fecha, tipo de factura y agregar o eliminar un artículo a la lista. Si intenta eliminar un artículo en la lista del cual ya ha consumido stock el sistema le advertirá.
Facturas pendientes
Desde Acciones -> Facturas pendientes podrá ver las facturas pendientes de pago con la fecha y hora, proveedor, tipo y número de factura, fecha de vencimiento, estado y total.
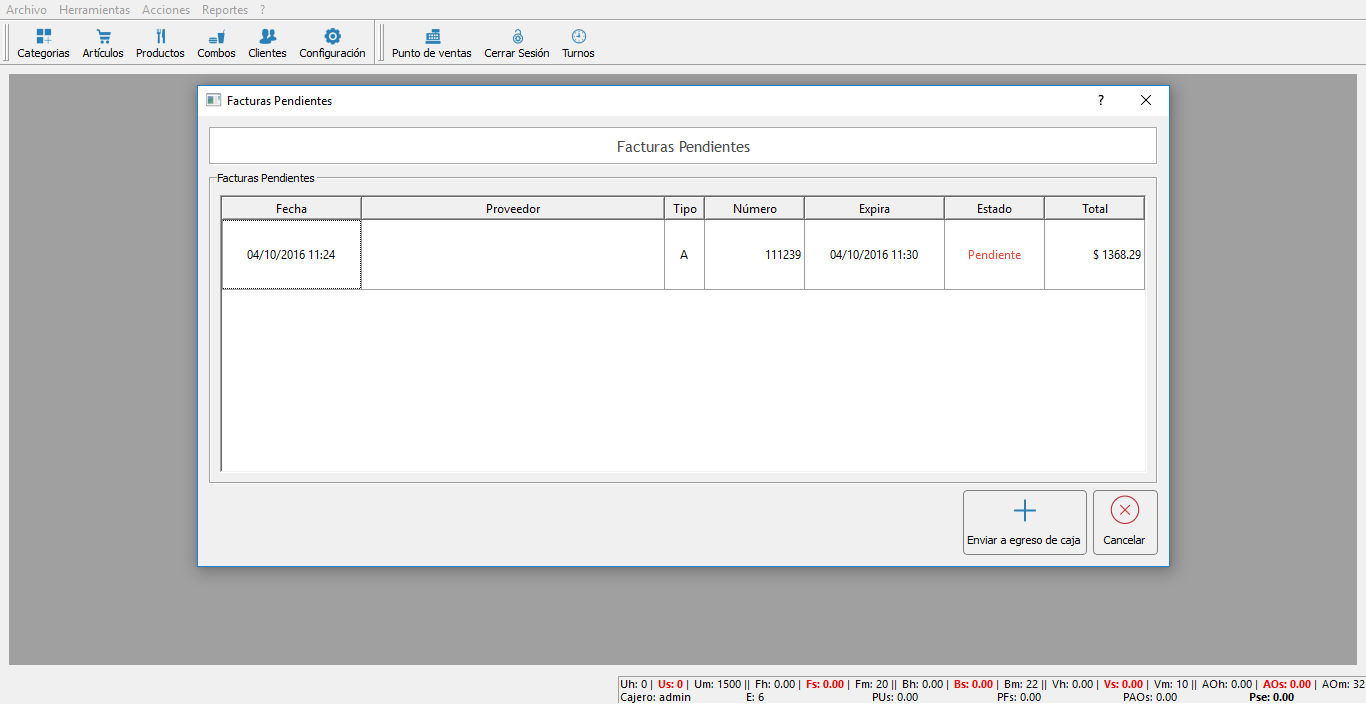
El día previo al vencimiento, un cartel aparecerá en el POS avisando sobre el vencimiento de la factura, para que el encargado o franquiciado pueda tener previsto ese gasto y dejar el dinero correspondiente en caja.
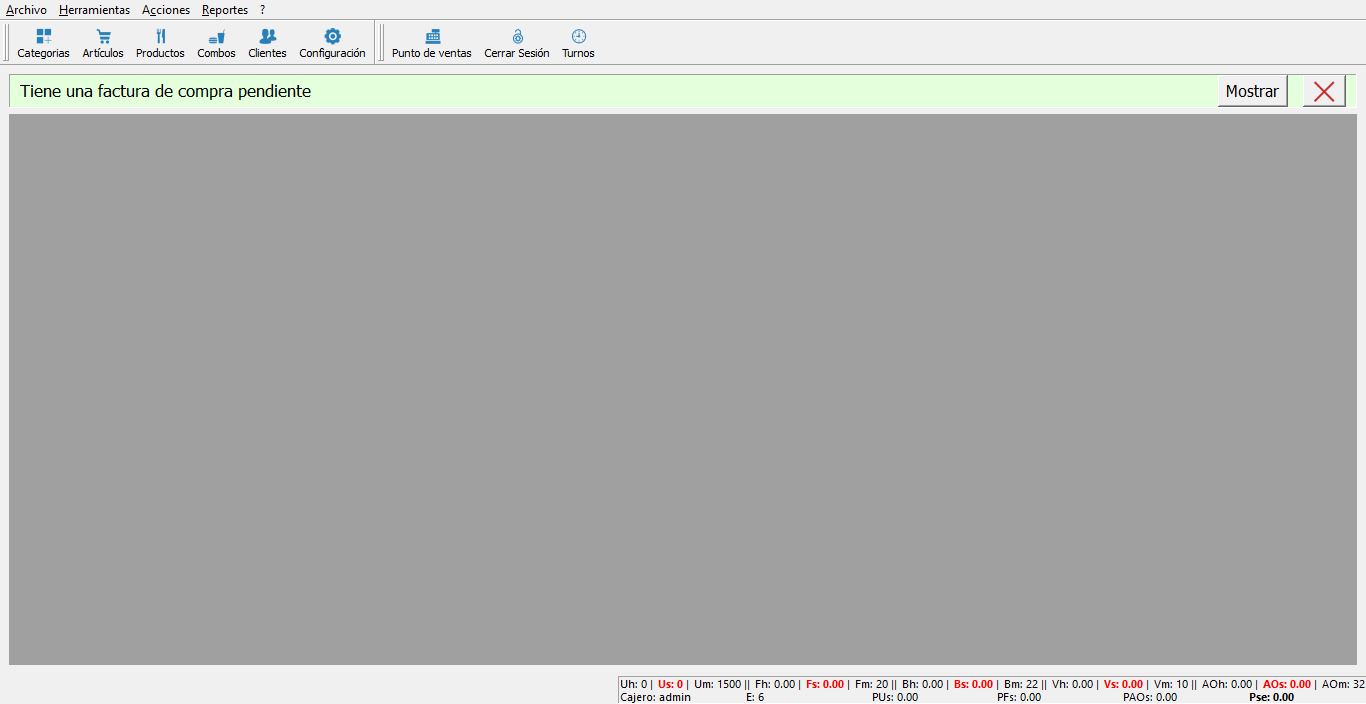
Para realizar el pago de dicha factura, debe presionar el botón "Enviar a egreso de caja". Debe completar la observación y aceptar el egreso. Aparecerá la siguiente ventana:
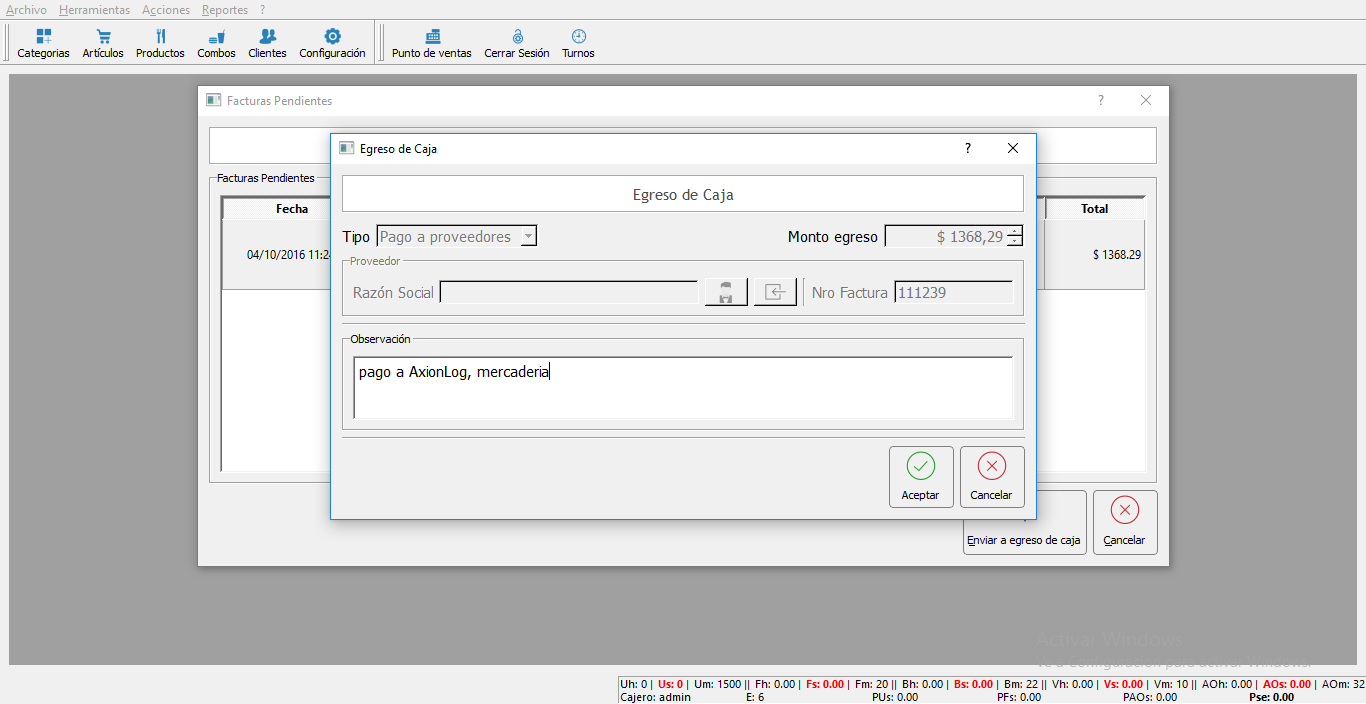
Restante de stock - Ajustes
Los restantes o ajustes de stock pueden realizarse por varios motivos: desperdicios, cargas erróneas en las facturas, composiciones erróneas en los productos, etc. Para modificar el stock de un artículo del cual ya se ha consumido parte o la totalidad debe ir a Herramientas -> Stock -> Restantes de stock (ajustes).
Busque el artículo que desea modificar su stock. Debe comparar la cantidad en sistema con la cantidad física de dicho artículo. Las diferencias existentes se mostrarán en la columna Diferencia. De ser necesario modifique las cantidades físicas del artículo haciendo doble click en "Ctd. físico", ingrese el motivo por el cual lo está ajustando, la fecha en la cual se produce el cambio de stock y el usuario y la clave. Presione "Generar ajustes".
Los artículos están ordenados por Categoría WISR.
En la CSWISR los restantes o ajustes de stock se encuentran en la columna "Restantes".
La ventana de Ajuste de Stock tiene el siguiente aspecto:
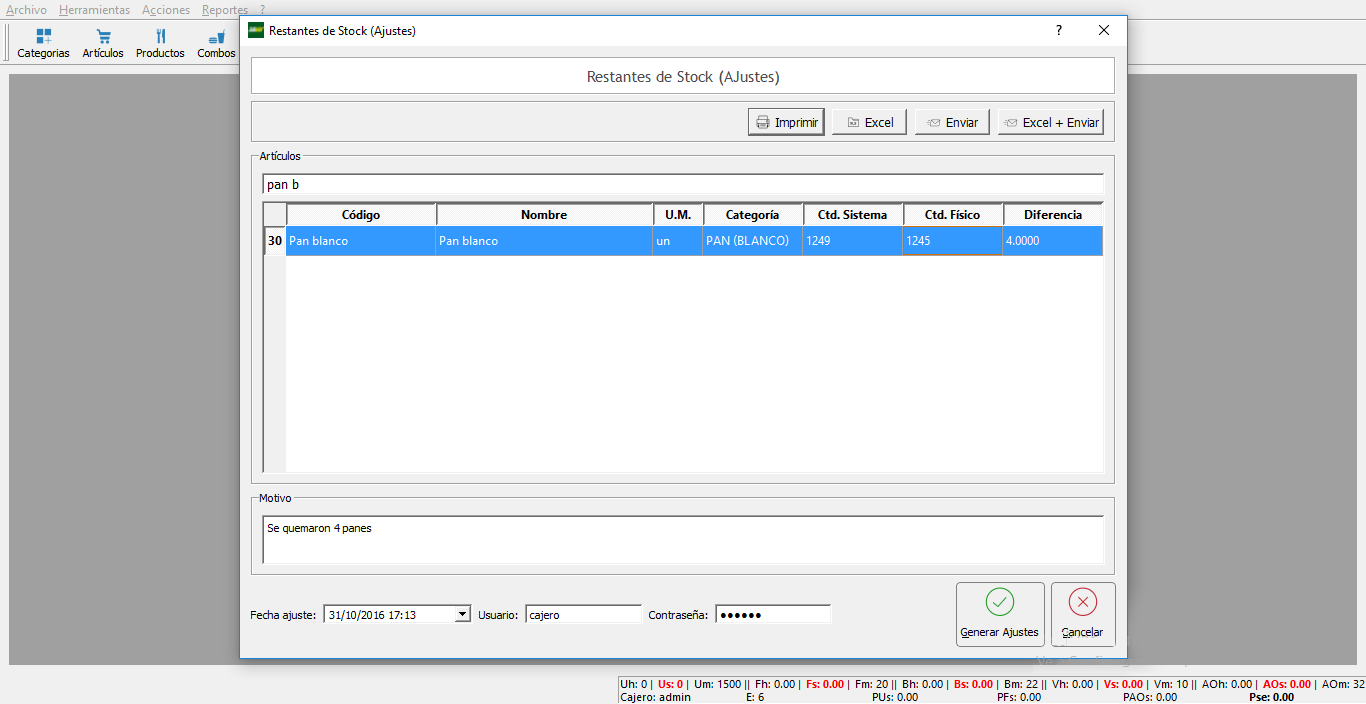
IMPORTANTE
Los restantes o ajustes de stock se pueden imprimir, exportar a excel, enviar por mail y enviar el archivo excel adjunto vía mail.
Stock - Transferencias
Si usted tiene varias tiendas interconectadas, puede transferir stock entre ellas.
Diríjase a Herramientas -> Stock -> Transferir Stock.
Seleccione el Artículo o item que desea transferir a otra tienda, seleccione la tienda a la que va a transferir el stock, indique motivo por el cual va hacer la transferencia y las cantidades a transferir.
En la tienda desde la cual está realizando la transferencia el stock se descontará del total de acuerdo a la cantidad ingresada.
En la tienda a la cual se va hacer la transferencia el stock se sumará del total de acuerdo a la cantidad ingresada.
La ventana de transferencia de stock tiene el siguiente aspecto:
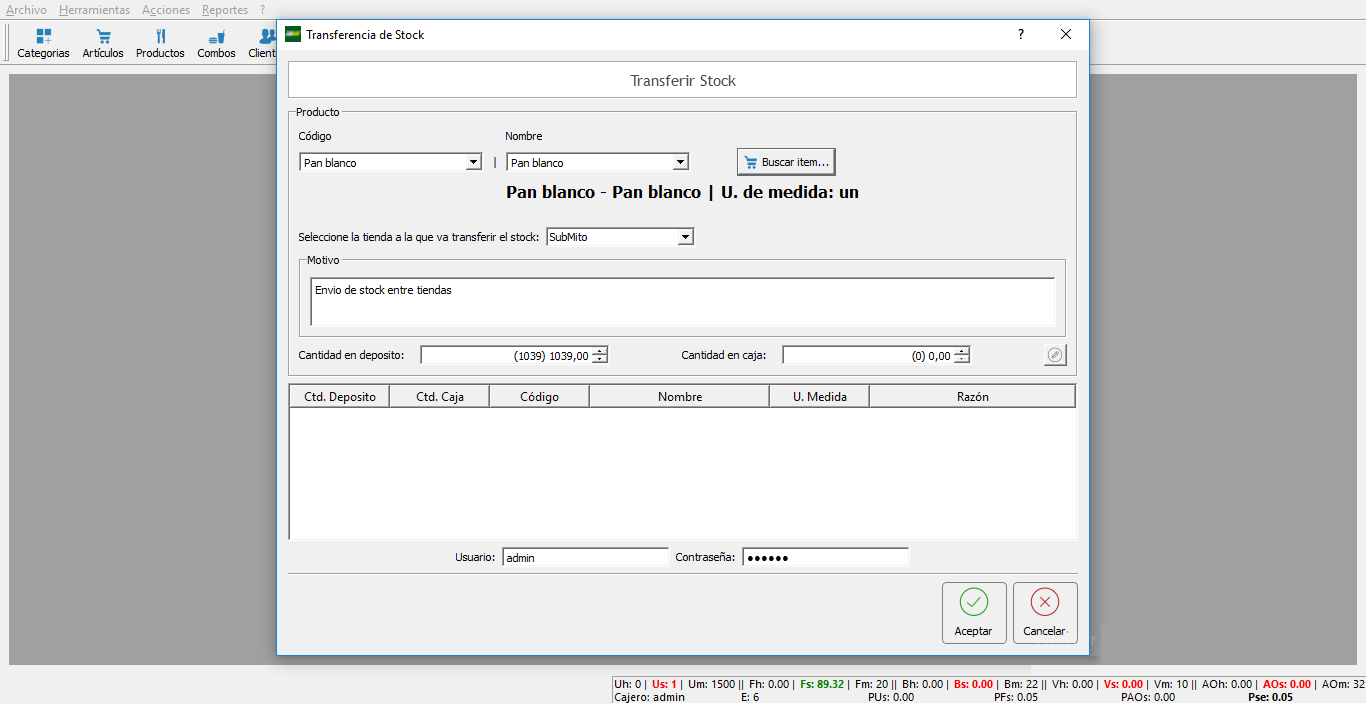
Categorías
Las categorías son los primeros ítems que verá al ingresar al Punto de Venta (En el menú: Acciones -> Punto de Ventas). Definen la categorización de los Productos y Combos en el sistema.
Para gestionar las categorías diríjase a Herramientas -> Gestión de Categorías.
Aparecerá la siguiente ventana:
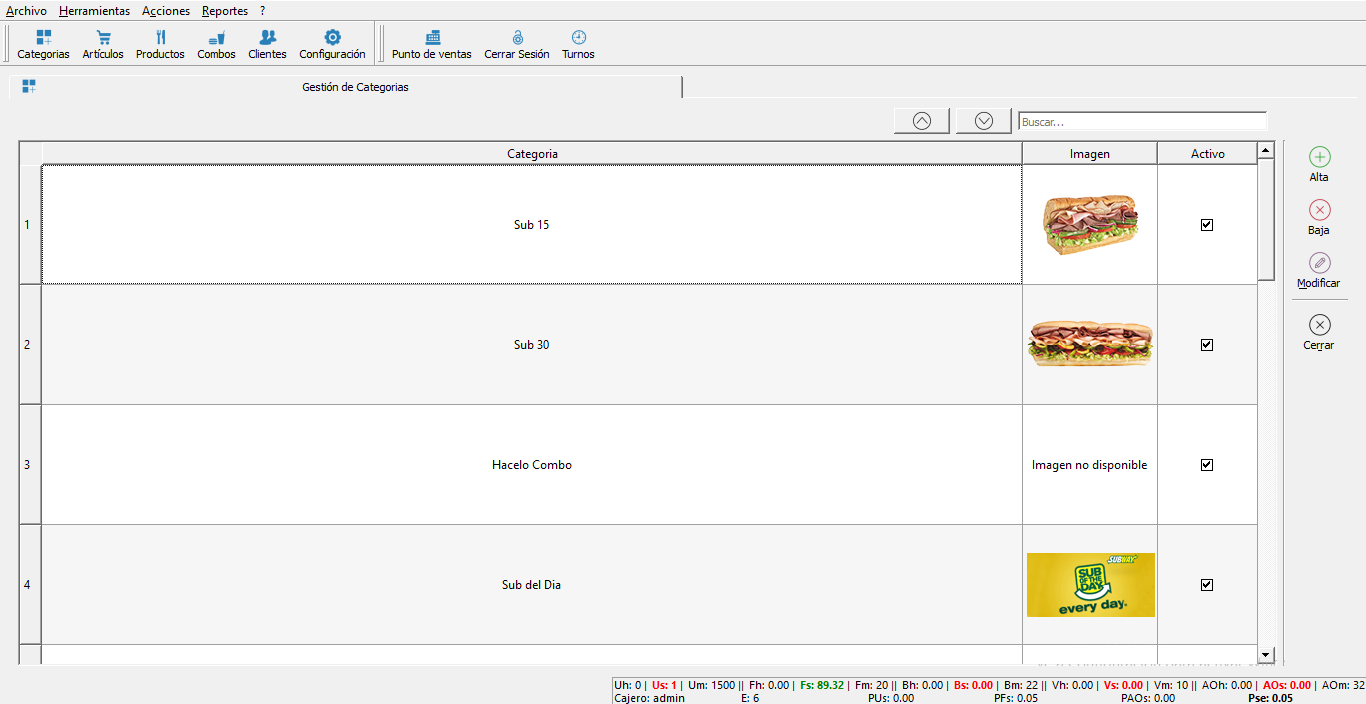
Alta Categoría: diríjase al panel derecho y haga click en “Alta” o presione la tecla F3. Debe completar el campo obligatorio “Nombre”. Puede seleccionar una imagen y asociarla a la Categoría. Para que la categoría creada se vea reflejada en el POS, debe estar tildada la opción "Activo". Luego haga click en “Aceptar”.
Baja Categoría: Seleccione la categoría que desea dar de baja y diríjase al panel derecho, haga click en “Baja” o presione la tecla Supr. Luego confirme la baja. Puede optar por modificar la Categoría y destildar el estado Activo.
Modificar Categoría: Seleccione la categoría que desea modificar y diríjase al panel derecho, haga click en “Modificar” o presione la tecla F2. Cambie el nombre de la categoría o su estado Activo. Luego haga click en “Aceptar” o presione la tecla Enter.
Las ventanas de “Alta Categoría” y “Modificar Categoría” tienen el siguiente aspecto:
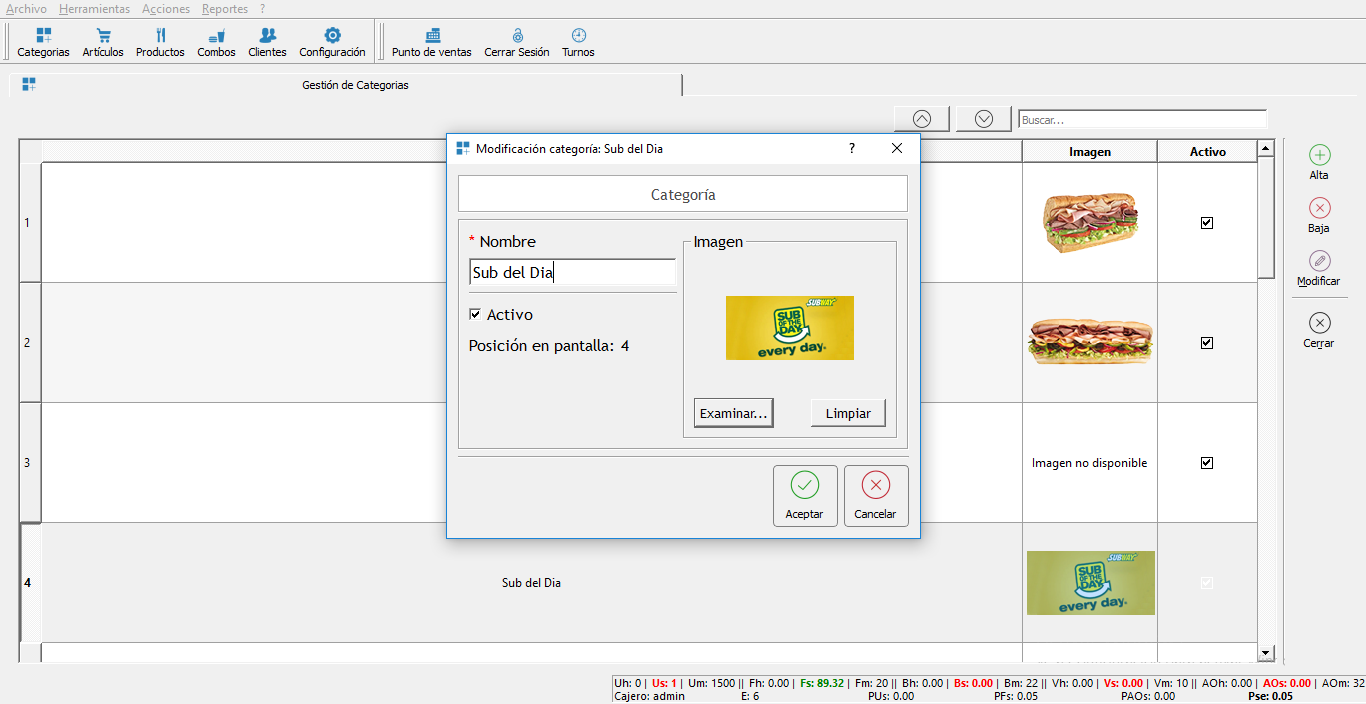
El orden de las categorías en las que aparecerá en pantalla (en el Punto de Ventas) pueden modificarse desde las flechas (arriba/abajo) que se encuentran del lado izquierdo del filtro “Buscar...”.
Productos
En esta ventana se gestionarán los productos para la venta. Un producto está compuesto por uno o más artículos y uno o varios productos pueden ser parte de un combo.
Para gestionar los Productos diríjase a Herramientas -> Productos -> Gestión de Productos.
Aparecerá la siguiente ventana:
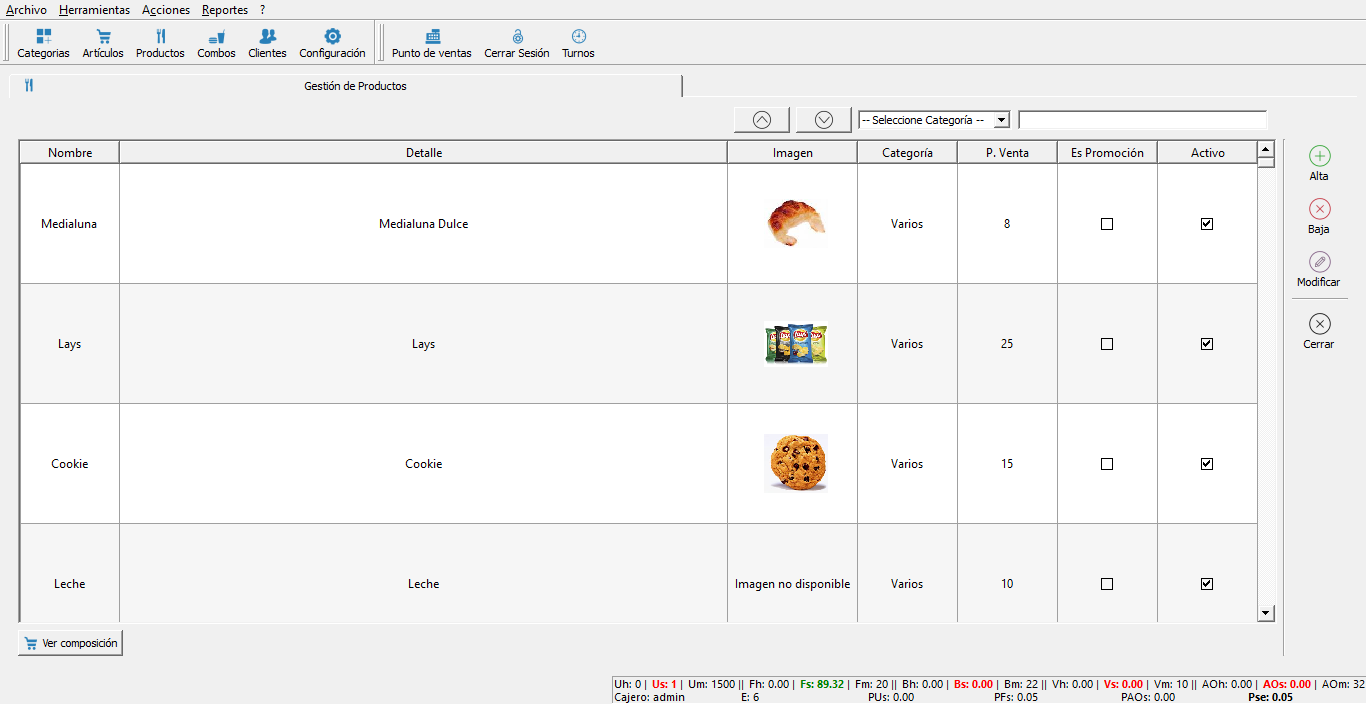
Alta Producto: Diríjase al panel derecho y haga click en “Alta” o presione la tecla F3. Debe completar los datos obligatorios Nombre, Pantalla (es la categoría en la cual aparecerá en el Punto de Ventas), Hoja de Control (Categoría del Reporte de la Hoja de Control Subway) y precio de venta.
IMPORTANTE: si el producto que quiere agregar es un producto enviado desde Subway, NO DEBE CREARLO. Todos los productos que sean de Subway están incluidos en el sistema, junto con su composición y una vez que actualice el sistema, verá el nuevo producto a la venta en su POS.
Las ventanas de “Alta Producto” y “Modificar Producto” tienen el siguiente aspecto:
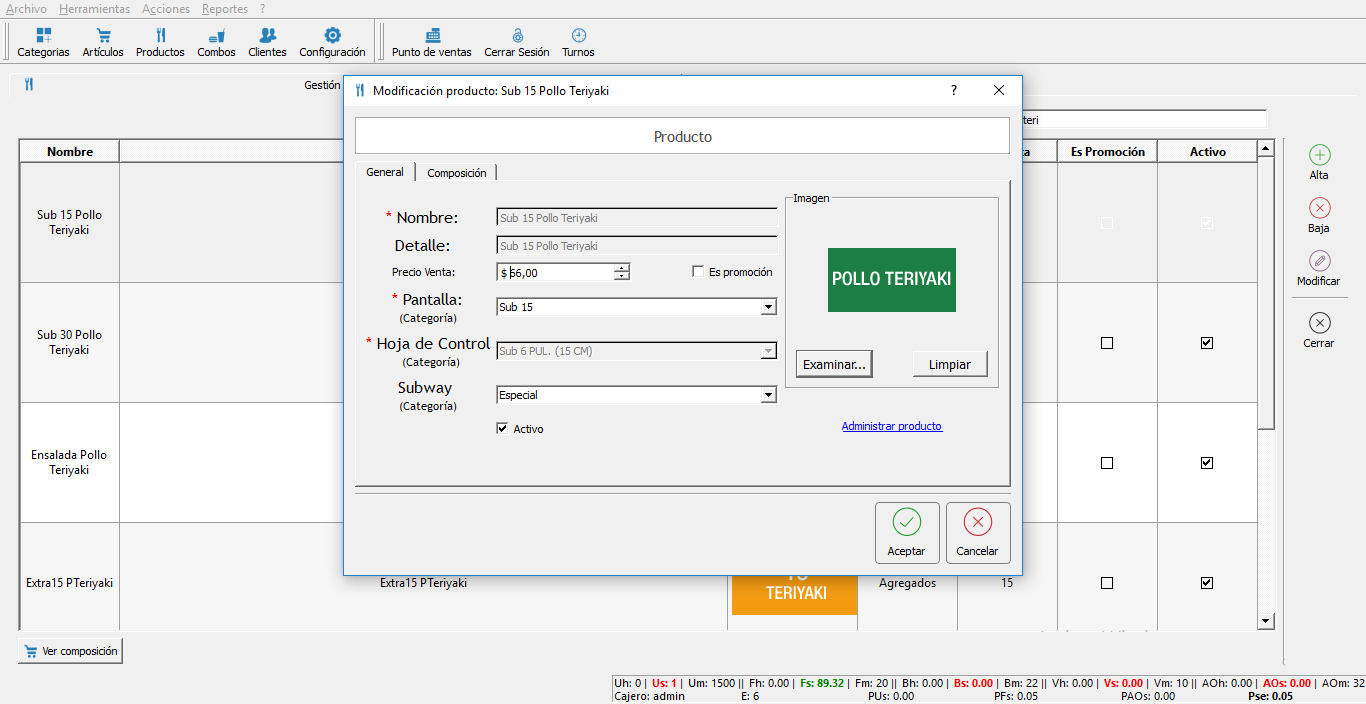
Haga click en la lengüeta “Composición” y presione el botón “+”. Seleccione los artículos de los cuales está compuesto el Producto (puede realizar múltiples selecciones manteniendo la tecla Ctrl presionada) y haga click en el botón “Agregar Artículo”. Puede modificar las cantidades de cada Artículo haciendo doble click sobre las filas de la lista donde se encuentran los Artículos agregados o presionando el botón “Actualizar”.
Todos los productos deben tener la pestaña "composición" completa con los artículos específicos y determinados para cada producto. Así el sistema llevará un buen manejo del stock y cada venta que se realice descontará la cantidad determinada de cada artículo.
La lengueta Composición tiene el siguiente aspecto:
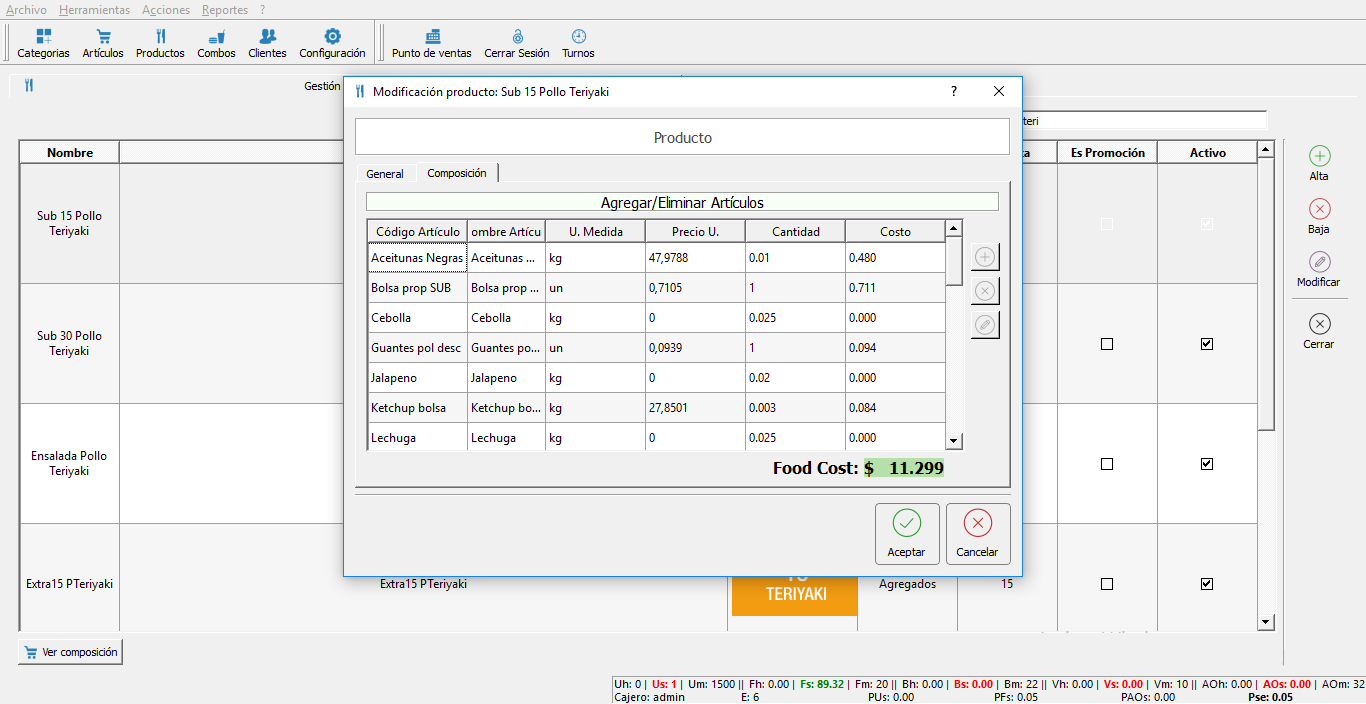
Si un artículo agregado es erróneo, puede eliminarlo seleccionándolo y presionado el botón eliminar.
Luego haga click en “Aceptar”.
En el pie de la ventana puede ver el “Food Cost”, es el costo total del Producto y se obtiene mediante un correcto manejo de la carga de facturas de compras.
Por ejemplo, el sub de 15 BTM debe tener una composición similiar a la siguiente:
- Aceitunas Negras
- Bolsa prop SUB
- Cantimpalo
- Cebolla
- Guantes pol desc
- Jalapeno
- Jamon
- Ketchup bolsa
- Lechuga
- Mayonesa
- Mostaza bolsa
- Pan blanco
- Papel de envolver
- Papel deli
- Pepinillos en vinagre
- Pepinos en rodajas
- Pimiento
- Queso Barra
- Queso cheddar
- Rucula
- Salame genoa
- Salsa golf bolsa
- Servilletas de papel
- Tomate
- Zanahoria
Verifique las cantidades y unidades de medida, si por ejemplo el Sub BMT contiene 320 gr de Jamón cocido y en el sistema está expresado en kg la cantidad es 0.032 (kg).
Baja Producto: Seleccione el Producto que desea dar de baja y diríjase al panel derecho, haga click en “Baja” o presione la tecla Supr. Luego confirme la baja. Puede optar por modificar el Producto y destildar el estado Activo.
Si el producto es parte de un combo o se ha relizado una venta del mismo, entonces no podrá eliminarse y el sistema se lo advertirá.
Modificar Producto: Al hacer click en Modificar producto sólo se le habilitará la posibilidad de modificar precio y Pantalla (categoría). Es importante que no modifique los productos Subway.
- El atributo “Activo” indica si el producto es visible en el Punto de Ventas. Esté activo o no el producto puede ser parte de un combo y venderse.
- El atributo “Es promoción”, indica si el producto puede utilizarse con vouchers y/o descuentos dependiendo de como está configurado el sistema (Ver Configuración Sistema).
Combos
Un combo está compuesto por uno o más productos. Es un conjunto de productos a la venta.
Para gestionar los Combos diríjase a Herramientas -> Combos -> Gestión de Combos.
Aparecerá la siguiente ventana:
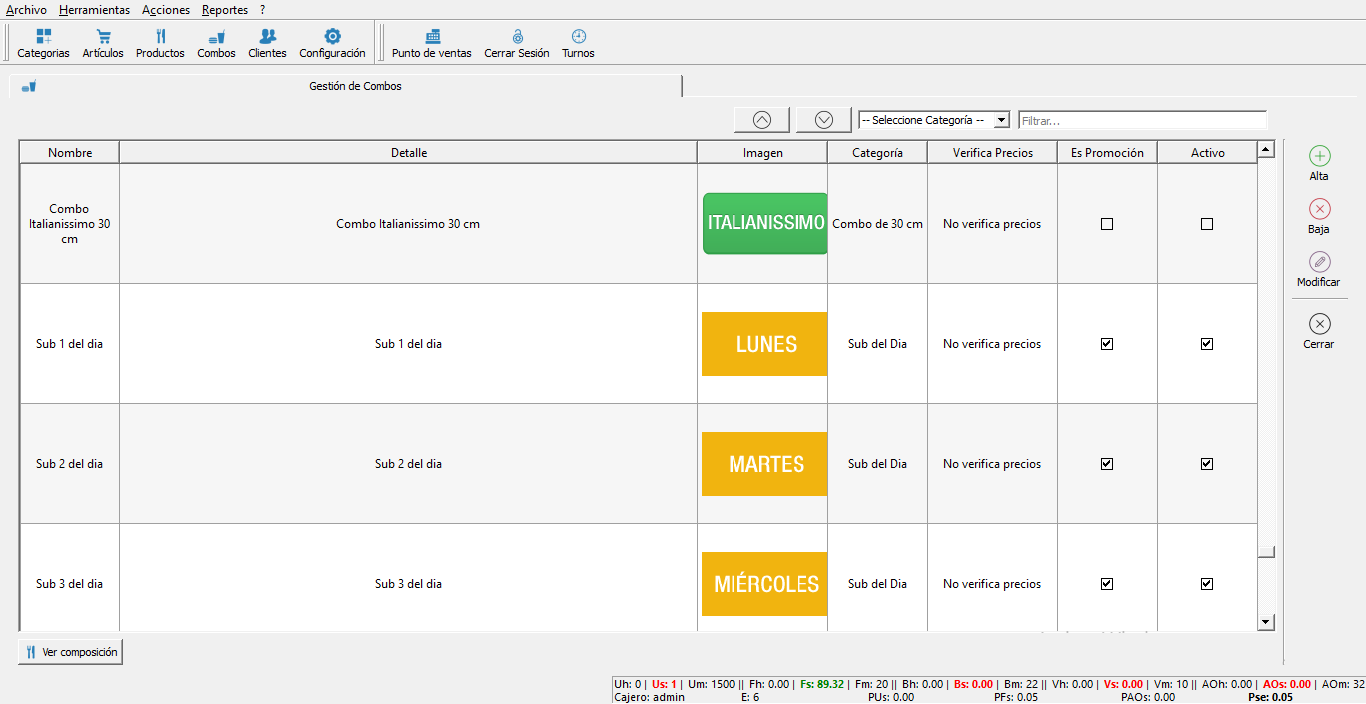
Alta Combo: Diríjase al panel derecho y haga click en “Alta” o presione la tecla F3. Debe completar los campos obligatorios Nombre y Categoría (es la categoría en la cual aparecerá en el Punto de Ventas).
Los combos están compuestos por un conjunto de productos por cada nivel. Cada nivel es una pantalla que aparece en el Punto de Venta.
Haga click en la lengüeta “Composición” y presione el botón “+” (verde) para agregar los artículos y "+" (negro) para agregar los niveles. Seleccione los productos del nivel que está agregando (puede realizar múltiples selecciones manteniendo la tecla Ctrl presionada), si es necesario modifique la cantidad y precio de venta, sino el sistema agregará una cantidad de cada producto seleccionado y su precio de venta por defecto. Haga click en el botón “Agregar producto al combo”.
Las ventanas de “Alta Combo” y “Modificar Combo” (Composición) tienen el siguiente aspecto:
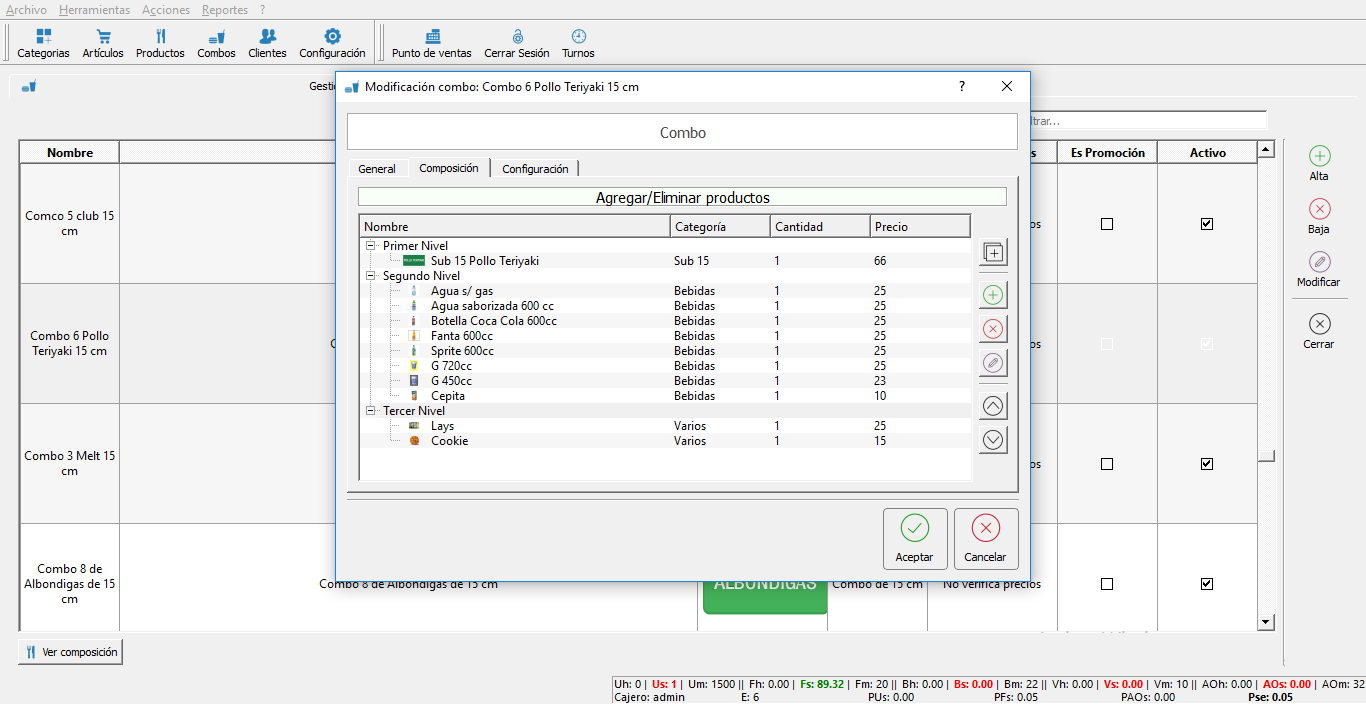
Puede modificar la cantidad y precio de venta de un producto agregado en un nivel haciendo doble click o seleccionandolo y haciendo click en el botón “Modificar”. Puede eliminar un producto o nivel completo seleccionadolo y haciendo click en el botón eliminar.
Una vez completa la composición haga click en “Aceptar”.
Por ejemplo, el “Combo 1 Carne & Queso 15 cm”, estará compuesto de la siguiente manera:
- Primer Nivel
- Sub 15 Carne y Queso
- Segundo Nivel
- Agua s/gas
- Agua saborizada 600cc
- Botella Coca Cola 600cc
- Fanta 600cc
- Sprite 600cc
- G 720cc
- G 450cc
- Cepita
- Tercer nivel
- Lays
- Cookies
El precio de venta es igual a la suma de los productos seleccionados por cada nivel.
Puede modificar el orden de los niveles seleccionando el nivel y haciendo click en las flechas (arriba/abajo) del costado derecho.
Desde la pestaña "Configuración" puede seleccionar los días para habilitar cada Combo. Puede elegir 1 ó mas días.
Por ejemplo, para habilitar el Sub del día Jueves en el día correspondiente, tildaremos dicho día y, de ser necesario, el horario en que queremos que aparezca el combo, como muestra la siguiente imagen:
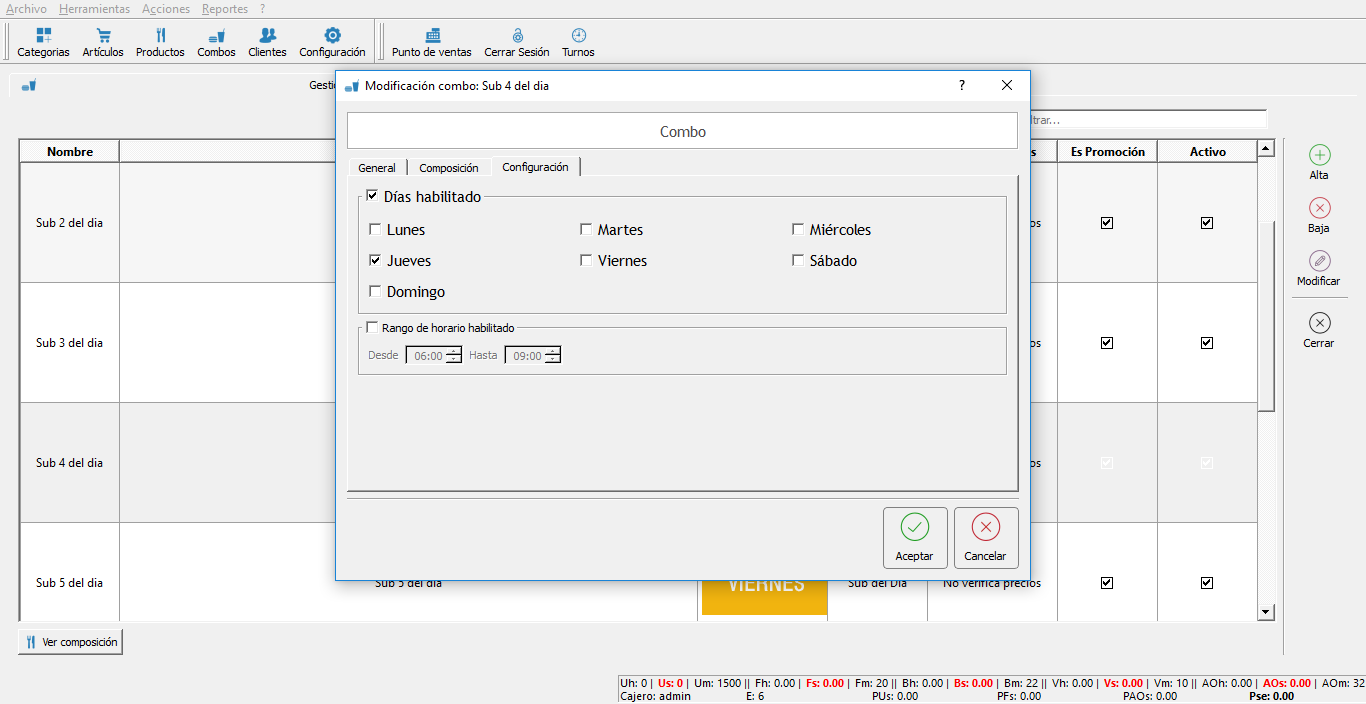
Si realizamos lo mismo con cada Sub del día, cada día se mostrará solo uno:
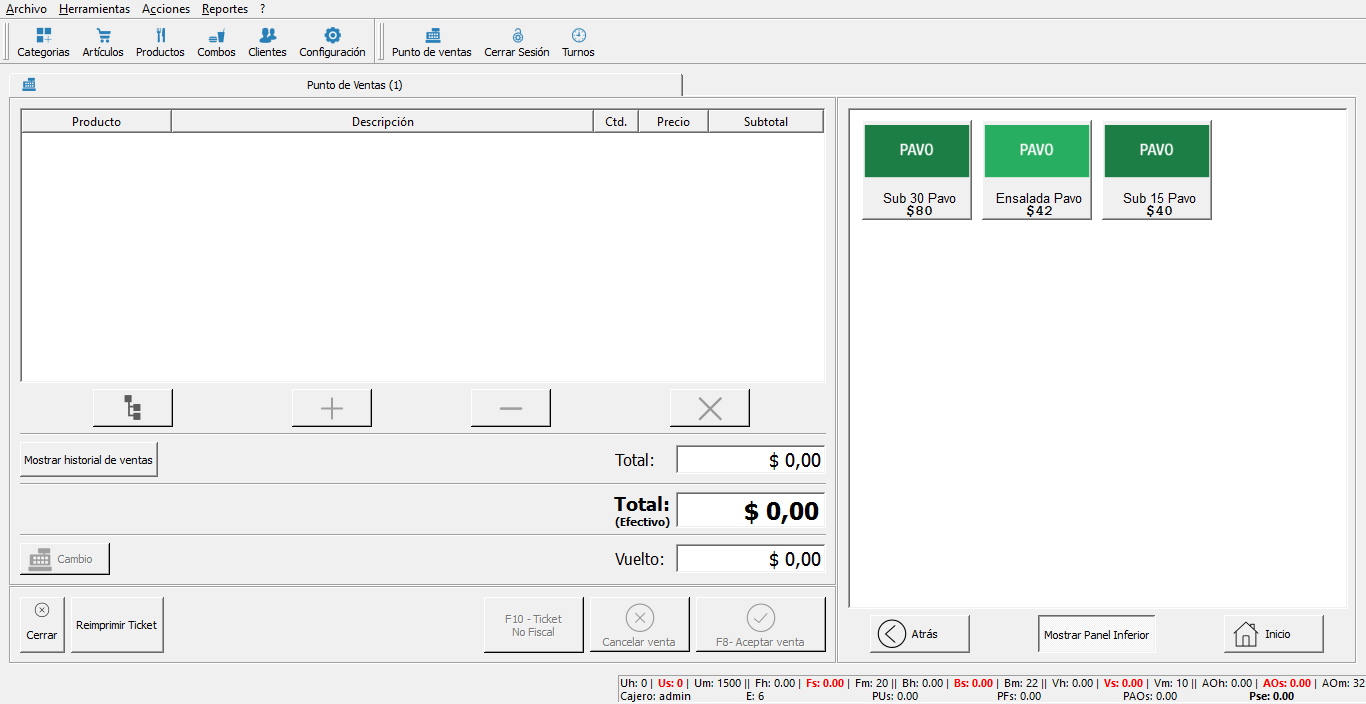
Baja Combos: Seleccione el Combo que desea dar de baja y diríjase al panel derecho, haga click en “Baja” o presione la tecla Supr. Luego confirme la baja. Puede optar por modificar el Combo y destildar el estado “Activo”. Si ya se ha realizado una venta del mismo, entonces no podrá eliminarse y el sistema lo advertirá.
Modificar Combos: Seleccione el combo que desea modificar y diríjase al panel derecho, haga click en “Modificar” o presione la tecla F2. Cambie los datos, composiciones y atributos. Luego haga click en “Aceptar” o presione la tecla Enter.
- El atributo “Activo” indica si el combo es visible en el Punto de Ventas.
- El atributo “Es promoción”, indica si el combo puede utilizarse con vouchers y/o descuentos dependiendo de como está configurado el sistema (Ver Configuración Sistema).
- El atributo "Verifica precios": Si se elije “Mayor al siguiente Producto”, cada vez que seleccione un producto en un nivel el sistema verificará que el precio de venta del producto anterior seleccionado sea menor al actual. Si se elije “Mayor o igual al siguiente Producto”, es la misma verificación pero también puede ser igual. En caso de que una de estas reglas esté seleccionada y el cajero en el Punto de Ventas haga una selección incorrecta el sistema se lo advertirá y no dejará continuar con la venta.
- Al igual que en las categorías y productos, puede asociar una imagen al Combo.
Vouchers
Un Voucher es un comprobante generado por el sistema que puede ser utilizado para abonar parte de una venta o su totalidad dependiendo del monto del mismo.
Cada voucher tiene un código único que se puede utilizar una única vez y una vez utilizado estará asociado a una única venta.
Para gestionar los vouchers diríjase a Herramientas -> Gestión de Vouchers.
Aparecerá la siguiente ventana:
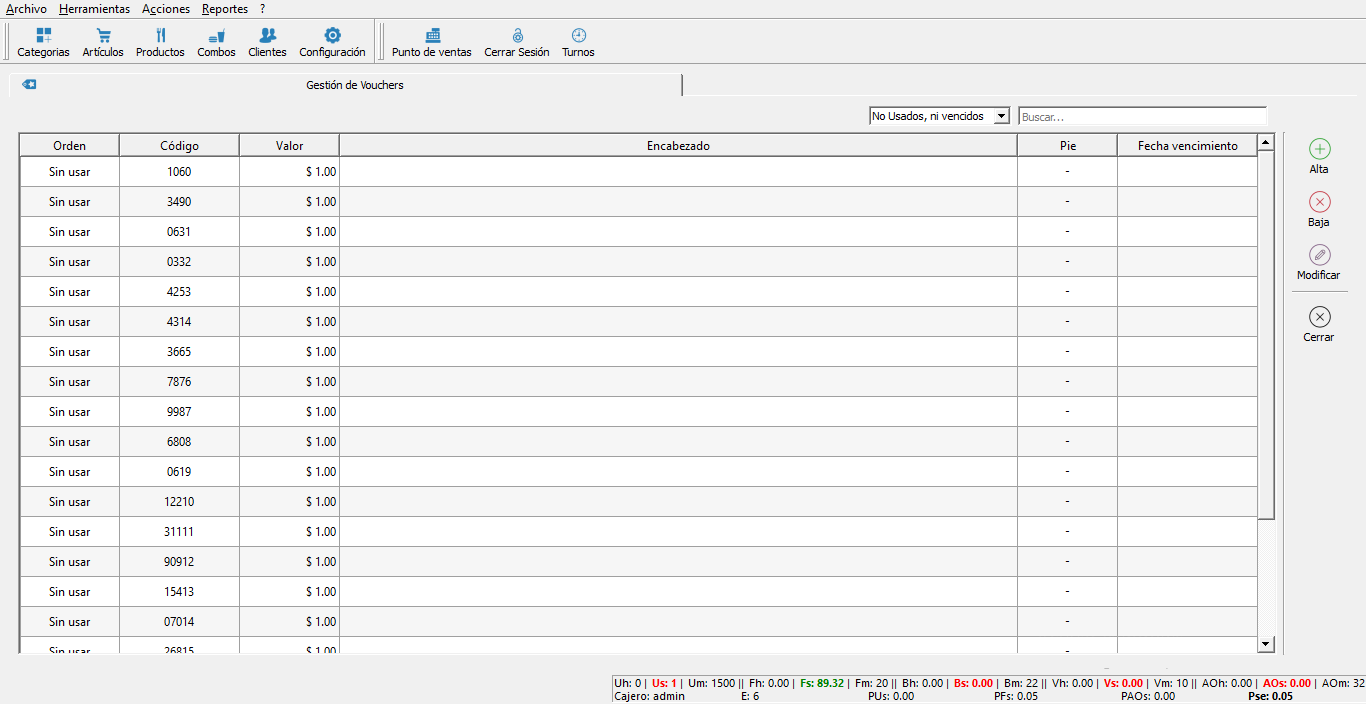
Alta Vouchers: Diríjase al panel derecho y haga click en “Alta” o presione la tecla F3. Indique la cantidad de vouchers que desea crear, el valor, indique un encabezado y pie y seleccione la fecha de vencimiento (si es que la tiene). También puede asociarle una imagen. Haga click en “Agregar”. Si lo desea puede imprimir los vouchers haciendo click en el botón “Imprimir últimos agregados”.
Las ventanas de “Alta Vouchers” y “Modificar Vouchers tienen el siguiente aspecto:
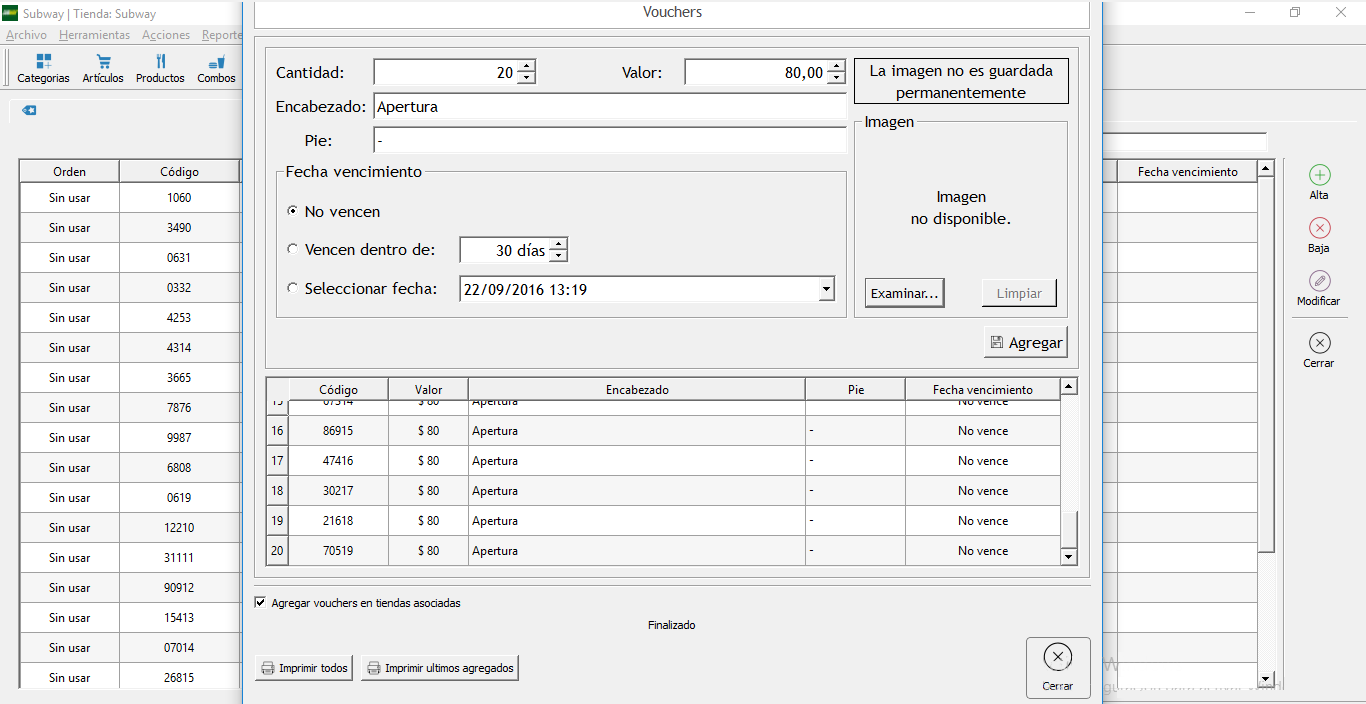
Baja Vouchers: Seleccione el/los vouchers que desea eliminar, puede hacer múltiples selecciones con la tecla Ctrl. Haga click en “Baja” o presione la tecla Supr. Luego confirme la baja. Si el voucher ya se ha utilizado en una venta, no podrá eliminarse y el sistema lo advertirá.
Modificar Vouchers: Seleccione el/los vouchers que desea modificar, haga click en “Modificar” o presione la tecla F2. Si ha seleccionado varios vouchers puede optar por modificar de uno en uno haciendo click en “Modifcar” o todos a la vez haciendo click en “Modificar todos”. Nuevamente puede imprimir los vouchers modificados haciendo click en “Imprimir todos”.
Descuentos
En el sistema, un descuento es un porcentaje que reduce el precio original. Puede definir múltiples tipos de descuentos y porcentajes. Sólo se puede asociar un descuento a una venta.
Para gestionar los descuentos diríjase a Herramientas -> Gestión de Descuentos.
Aparecerá la siguiente ventana:
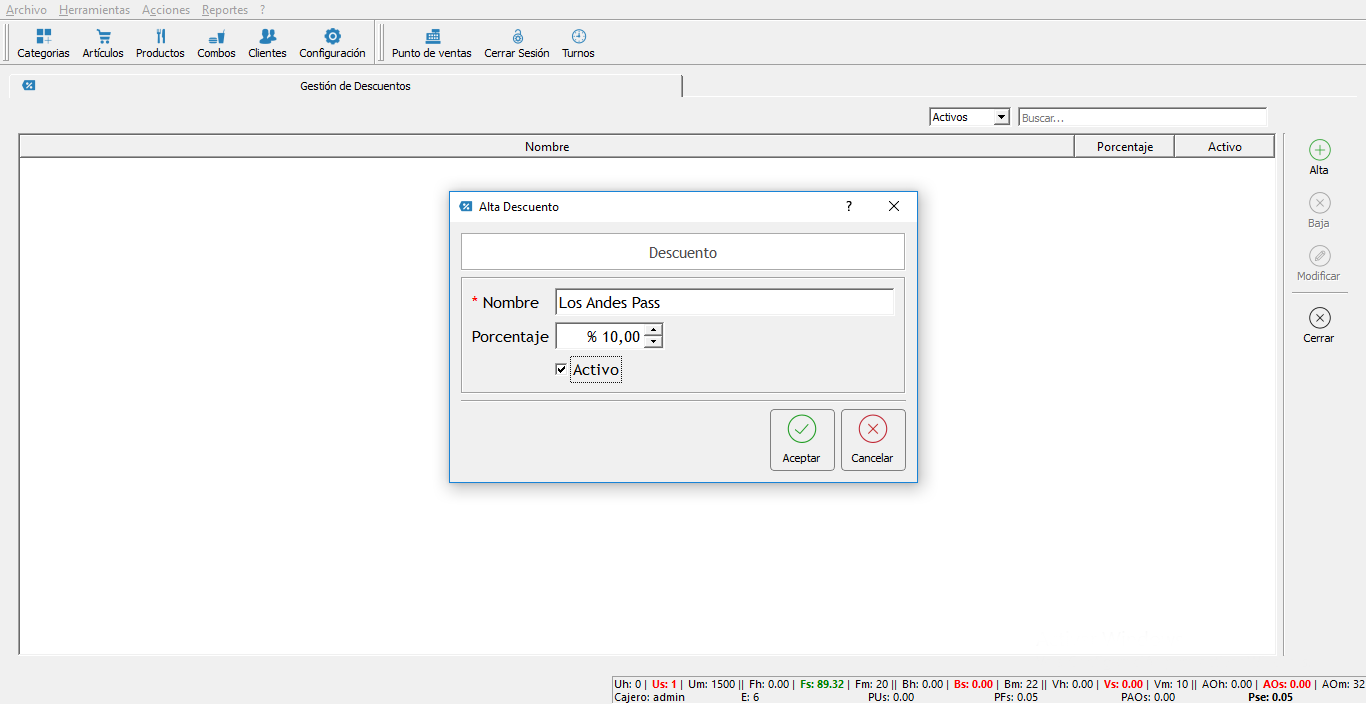
Alta Descuento: Diríjase al panel derecho y haga click en “Alta” o presione la tecla F3. Complete el nombre y porcentaje de descuento. Luego haga click en “Aceptar.”
Baja Descuento: Diríjase al panel derecho y haga click en “Baja” o presione la tecla Supr. Luego confirme la baja. Puede optar por modificar el Descuento y destildar el estado Activo. Si un descuento se ha utilizado en una venta no podrá ser eliminado y el sistema lo advertirá.
Modificar Descuento: Seleccione el descuento que desea modificar y diríjase al panel derecho, haga click en “Modificar” o presione la tecla F2. Cambie nombre y/o porcentaje o su estado Activo. Luego haga click en “Aceptar” o presione la tecla Enter.
Configuración
Para configurar el sistema diríjase a Herramientas -> Configuración.
Aparecerá la siguiente ventana:
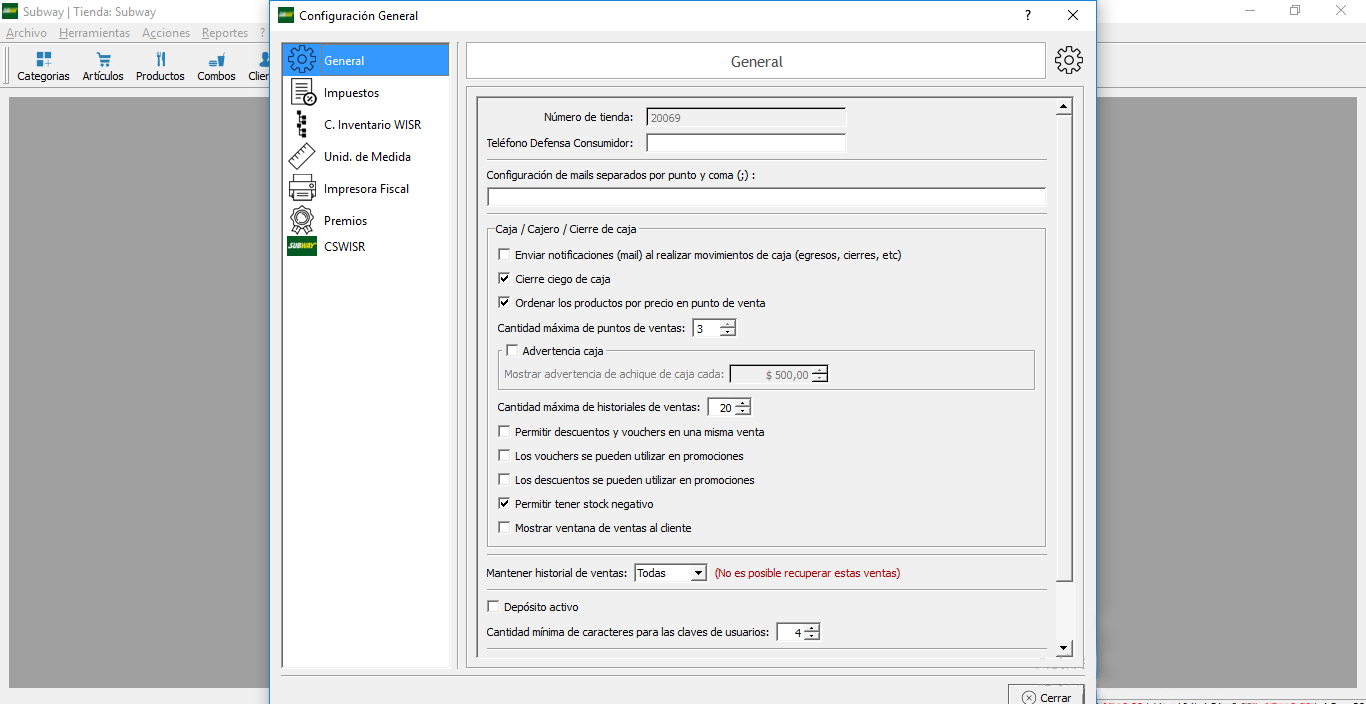
- General
- Número de tienda: se agrega cuando se realiza la instalación del sistema. Se utlizará para establecer promoción pie de ticket y reportes via mail.
- Teléfono Defensa Consumidor: Se utiliza para establecer promoción pie de ticket
- Configuración de mails separados por punto y coma(;): ciertos reportes del sistema se envían de manera automática vía mail, siempre que agregue las direcciones de mail y se haya realizado la configuración necesaria. Alguno de estos reportes son: egresos de caja, cierres de caja y premios.
- Enviar notificaciones (mail) al realizar movimientos de caja (cierre, egresos, etc): si tilda esta opción y se le ha realizado la configuración de mail, recibirá en su correo un reporte detallado de egreso de caja, cierre de caja y premios.
- Cierre ciego de caja: se encuentra activado por defecto. Cuando el cajero realiza el cierre de su turno, deberá completar en una ventana los pagos obtenidos. Una vez que el cajero acepte, se emitirá de manera automática el Ticket X, por lo que el cajero no podrá conocer la recaudación de su turno hasta no haber hecho el cierre correspondiente.
- Ordenar los productos por precio en el punto de venta: se encuentra activo por defecto.
- Cantidad máxima de puntos de venta: por defecto la cantidad es 3. Puede optar también por 1 ó 2. Esto sirve para agilizar el punto de ventas pudiendo pasar ventas de hasta 3 tickets diferentes.
- Advertencia de caja: si se tilda y activa, debe configurar el monto en que desea que se muestre la advertencia de achique de caja.
- Cantidad máxima de historiales de ventas: está determinado en 20, pero puede modificarse. Este historial se muestra el el punto de ventas, del lado izquierdo arriba del botón de "cambio".
- Permitir descuentos y vouchers en una misma venta.
- Los vouchers se pueden utilizar en promociones
- Los descuentos se pueden utilizar en promociones
- Permitir tener stock negativo
- Mantener historial de ventas: se puede mantener el historial de todas las ventas, de los últimos 10, 30 o 180 días. Las ventas que se borren no se pueden recuperar.
- Cantidad mínimo de caracteres para las claves de los usuarios: por defecto el sistema pide 4 caracteres como mínimo, pero puede modificarse.
- Impuestos:
- Iva: Impuesto del valor agregado, no lo modifique, se utiliza al realizar la WISR.
- Otros impuestos: Impuestos, no lo modifique, se utiliza al realizar la WISR.
- Categoría Inventario WISR:
- Son las categorías que se utilizan para generar el Inventario WISR, no lo modifique.
- Unid. De Medida:
- Son las unidades de medidas asociadas a los Artículos.
- Impresora fiscal:
- Impresora fiscal activa: Si está tildado, la impresora fiscal está activa.
- Tipo de puerto: Si el conector de su impresora fiscal es Serial, seleccione tipo de puerto COM, si el conector es USB, seleccione USB.
- Número de puerto: indica el número de puerto en el cual está conectada la impresora fiscal en el computador.
- Habilitar combinación de teclas facturación manual (solo por problemas con el controlador fiscal - modo mantenimiento): por defecto está destildado. Para habilitarlo debe hacer click y dejarlo tildado.
- Establecer promoción pié de Ticket: Establece la promoción de cuéntale a subway en los pié de tickets.
- Imprimir línea de productos con precios de venta cero ($0.00)
- Imprimir tickets C para consumidores finales
- Premios (ver sección premios)
- Us: Meta unidades
- Fs: Meta factor
- Bs: Meta bebidas
- Vs: Meta varios
- AOs: Meta Bebidas + Varios
- E: cantidad empleados
- Crew: porcentaje ventas para premio
- Listado de mails: Ingrese el listado de mails separado por punto y coma (;) donde le enviará el reporte de índices
- Selectores de horarios: Ajuste los horarios en los que le llegará el reporte de índices
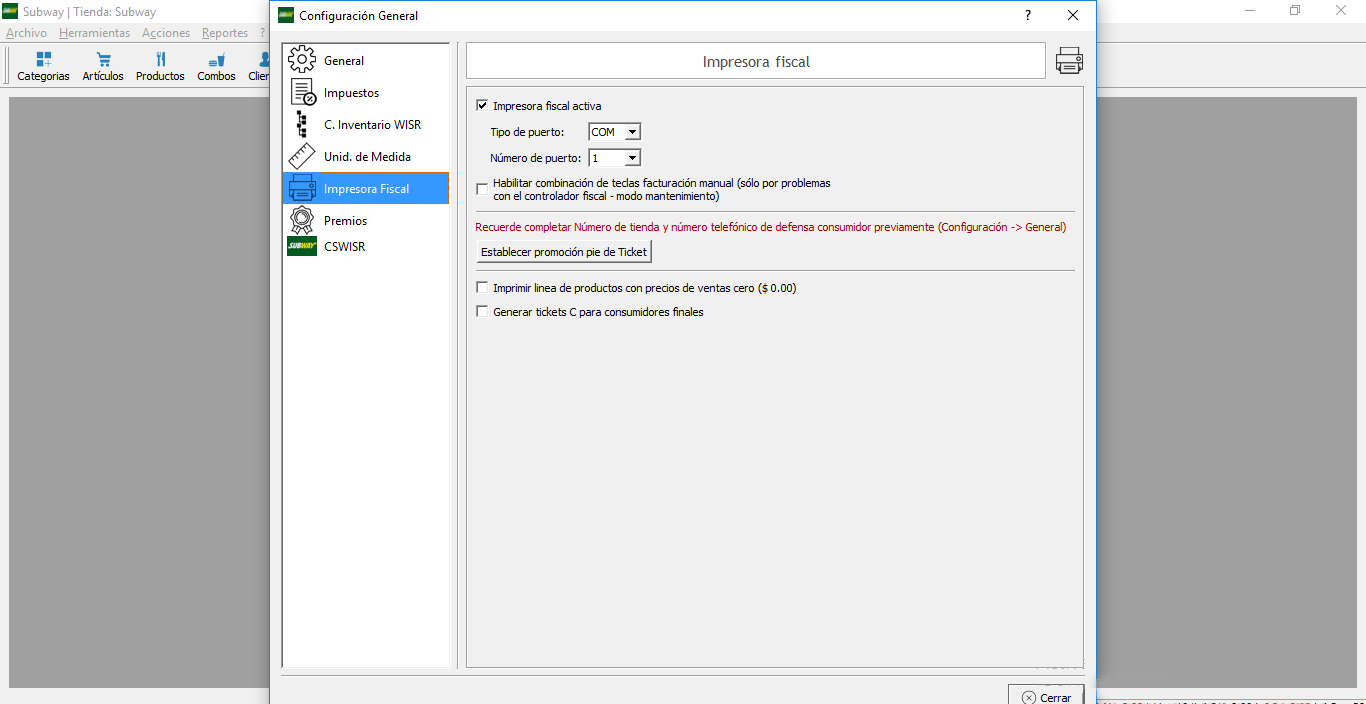
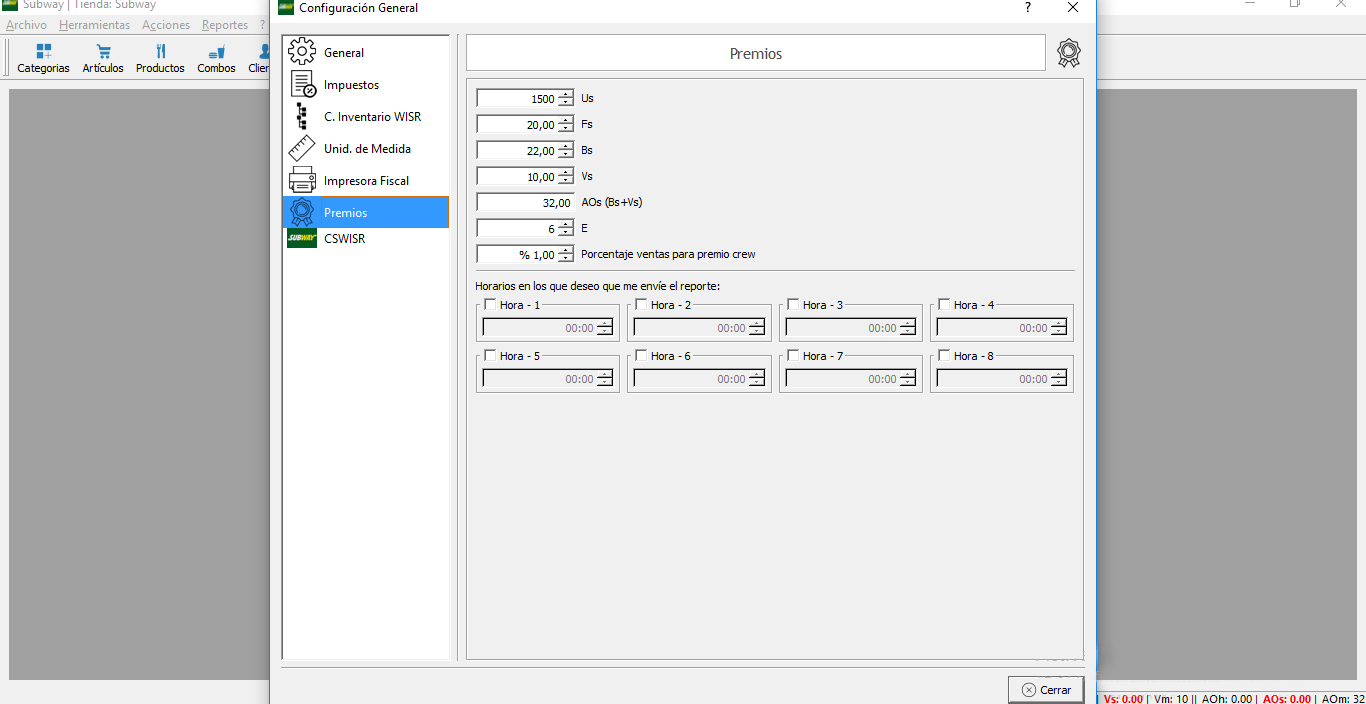
- Propietario: debe completar el nombre del propietario de la tienda.
- Coordinador: debe completar con el nombre del coordinador.
- Firma: debe completar con el nombre del propietario.
- Gastos (gas, electricidad, teléfono, basura, etc): debe completar con los gastos fijos del local.
- Horas abierto: debe completar los horarios de apertura y cierre por día de la tienda.
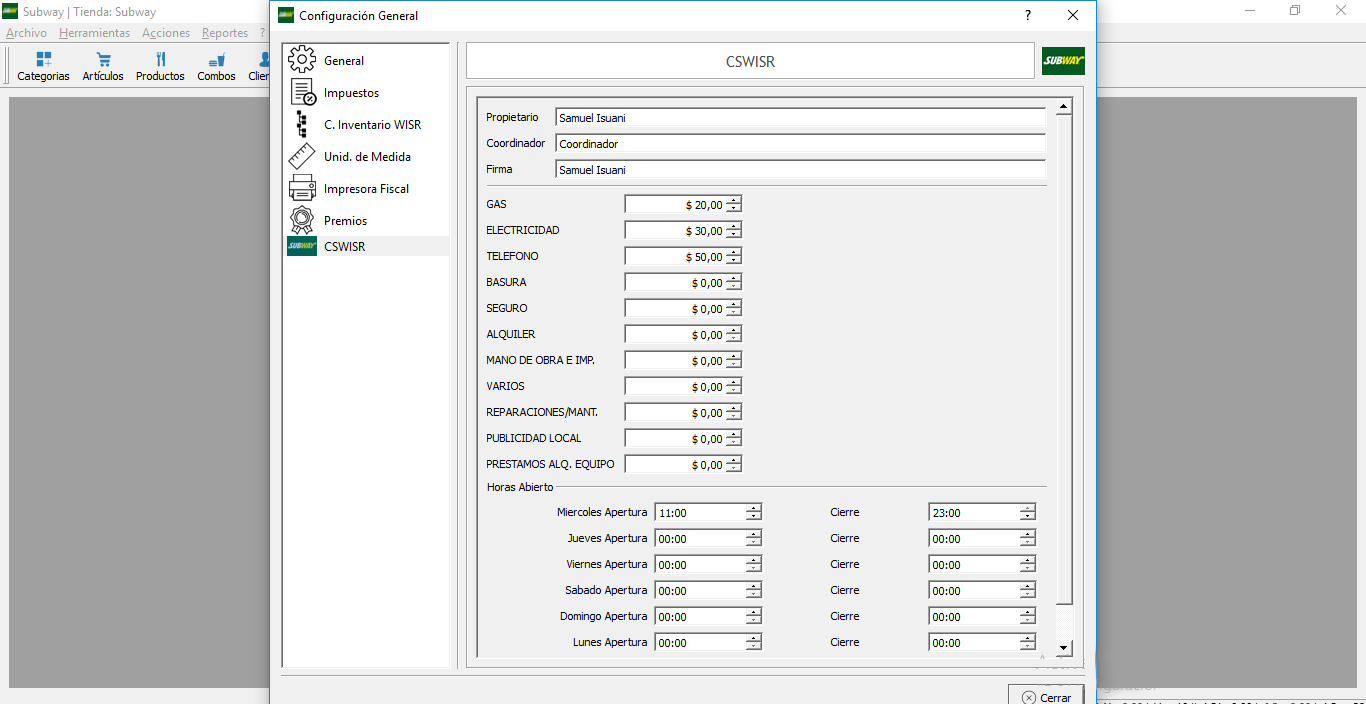
Turnos
El sistema admite dos tipos de usuarios:
- Administrador: tiene total acceso al sistema, puede modificar cualquier dato, precio de ventas, compra, cargar mercadería, crear usuarios, ver reportes, etc.
- Cajero: es el usuario que maneja el Punto de Ventas y el cual deberá reportar el dinero recaudado una vez finalizada su sesión.
Cualquiera de los dos tipos de usuarios debe generar un registro de Turno o Sesión.
El turno de los dos tipos de usuarios reporta en el sistema la cantidad de horas trabajadas. Y en particular, el turno del Cajero asocia las ventas con su sesión, lo que posibilita que luego a partir de las sesiones generadas por los cajeros pueda mostrarse los reportes y recaudaciones.
Cada vez que cualquier tipo de usuario inicia o finaliza su turno de trabajo debe reportarlo en gestión de turnos.
Para realizar un ingreso o egreso de turno, diríjase a Acciones -> Gestión de Turnos.
Aparecerá la siguiente ventana:
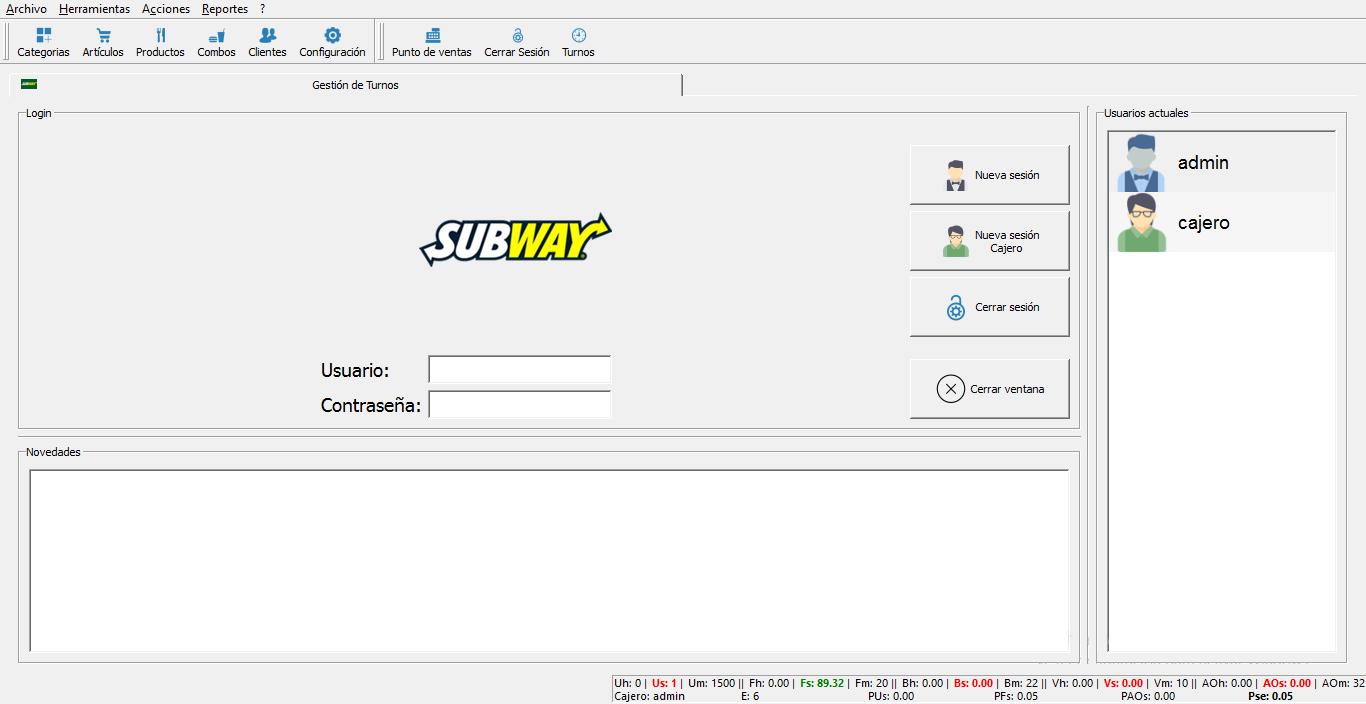
En la lista a la derecha se encuentran los usuarios con una sesión activa actualmente. El cajero aparecerá distinguido del resto, ícono de color verde.
Para realizar un ingreso de Sandwitch Art o Administrador: ingrese su nombre de usuario y contraseña y haga click en el botón “Nueva Sesión”.
Para realizar un ingreso de Cajero: ingrese su nombre de usuario y contraseña y haga click en el botón “Nueva Sesión Cajero”
Para realizar un egreso de cualquier tipo de usuario, seleccione el usuario o escriba el nombre de usuario, luego escriba la contraseña y presione el botón “Cerrar sesión”.
Recuerde: para poder realizar ventas desde el Punto de Venta, un cajero debe tener una sesión activa en el sistema.
Los usuarios tienen ciertos permisos. Éstos los posibilitan a realizar determinadas tareas dentro del sistema.
Administrador: permite manejar el sistema en su totalidad.
Ve reportes: permite al usuario visualizar los reportes.
Maneja stock: permite manejar todo lo relacionado al stock (ajustes, carga de facturas, etc).
Imprime X, imprime Z, imprime Subway X, imprime Subway Z: permite realizar la impresión de los tickets fiscales y no fiscales.
Punto de Venta
Desde el Punto de Ventas, un cajero podrá manejar las ventas y aplicar vouchers y/o descuentos a las mismas.
Una vez que el Cajero tiene una sesión activa, diríjase a Acciones -> Punto de Ventas.
Aparecerá la siguiente ventana:
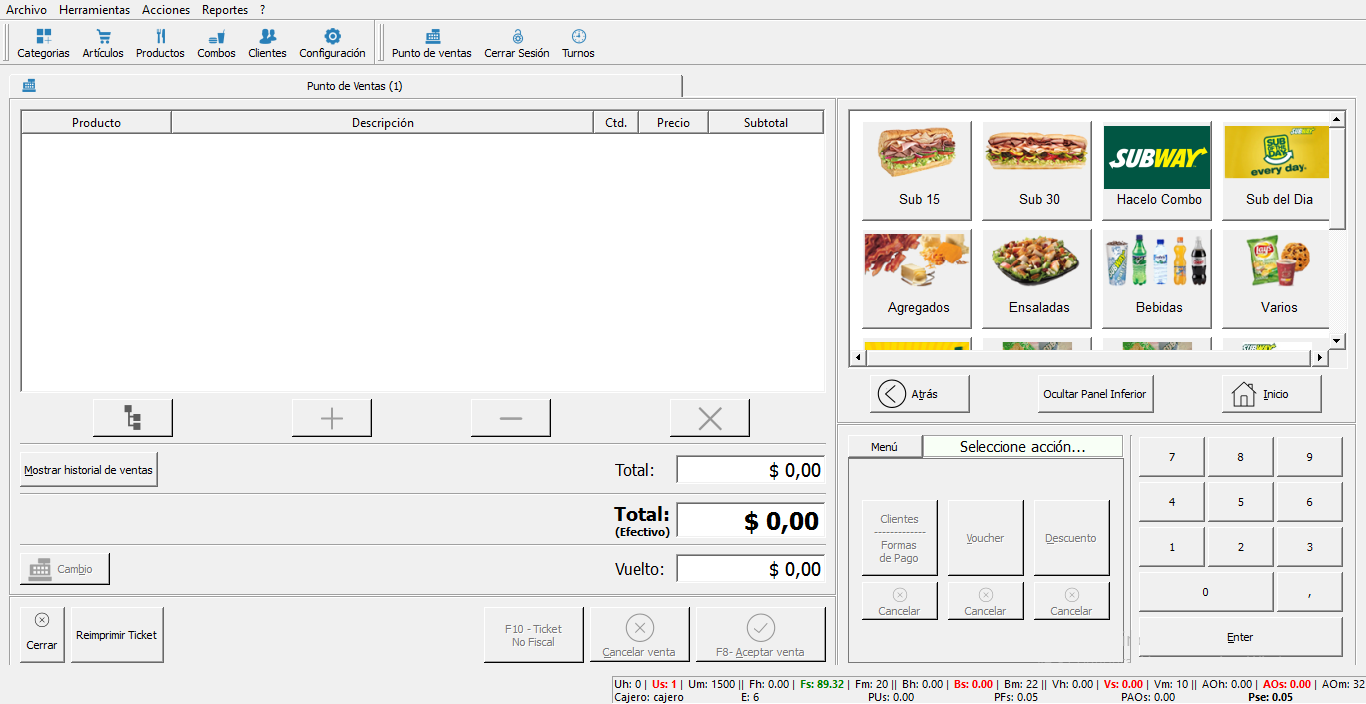
Del lado izquierdo se mostrará la lista de Productos y/o Combos seleccionados para la venta.
La lista superior derecha, por defecto, muestra las Categorías configuradadas. Para obtener una visión más amplia de los productos a la venta, presione el botón "Ocultar panel inferior". Tanto el menú como la calculadora no estarán visibles, dando un mayor espacio a los productos.
Si selecciona una de las categorías, la pantalla se moverá e irá al siguiente nivel. Seleccione los productos que desea vender en los diferentes nivel y estos se agregarán a la lista de venta actual.
Puede retroceder la selección con el botón “Atrás” o ir desde cualquier punto al listado de categorías con el botón “Inicio”.
El botón “Mostrar historial de ventas”, muestra las últimas ventas realizadas de forma descendiente.
El “Total” muestra el monto total de la venta actual.
El “Total (efectivo)” muestra el monto total en efectivo que debe recibir el cajero por esa venta.
El “Total” y “Total (efectivo)” pueden diferir dependiendo de los vouchers y/o descuentos recibidos.
Haga click en el botón “Cambio” y se desplegará una entrada numérica en la cual debe ingresar el dinero recibido por el cliente, el sistema calculará el “Vuelto”.
La ventana de Punto de Ventas con una venta en cola tiene el siguiente aspecto:
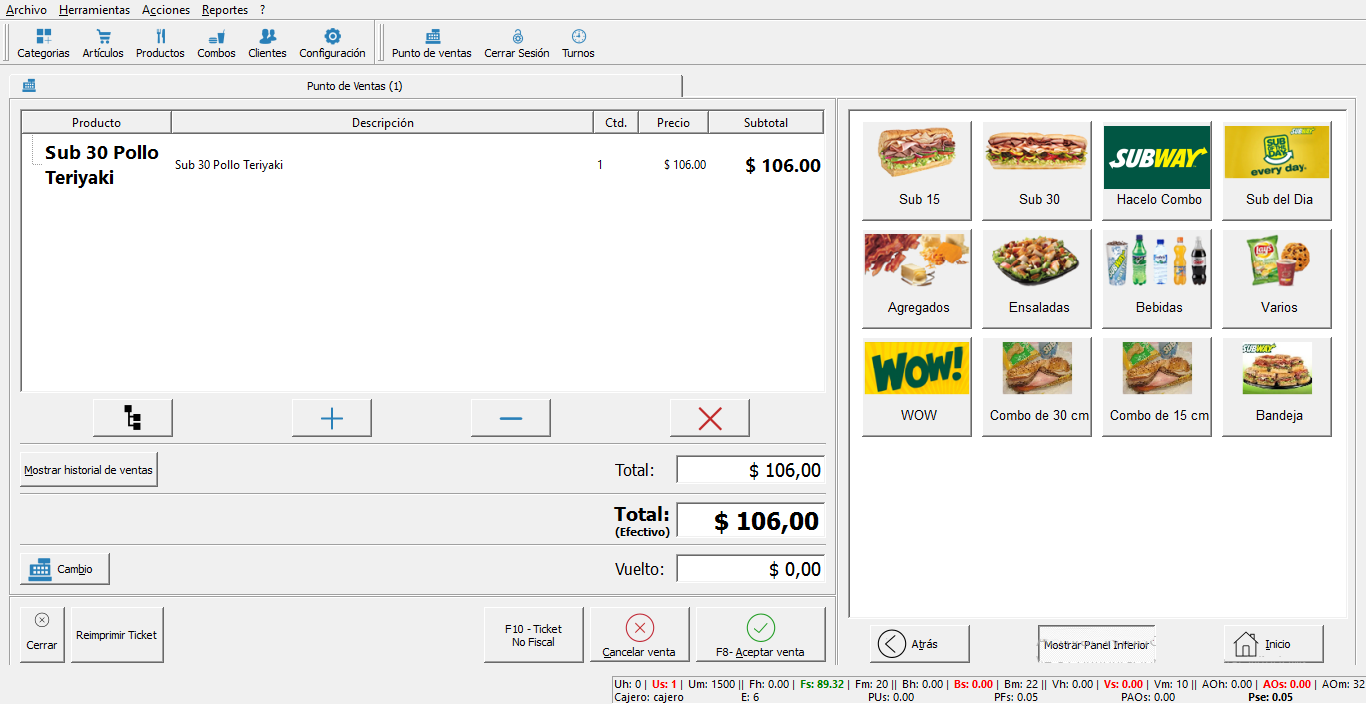
Si ha ingresado algun producto erróneamente puede seleccionarlo y presionar en la cruz roja por debajo de la lista de Productos a vender.
Si desea cancelar la venta, presione el botón “Cancelar venta”. Los registros de ventas o productos cancelados se verán reflejados en el Reporte quitado por cajero.
Si desea aceptarla, presione el botón “Aceptar venta”, la venta quedará registrada y se asociará al Cajero con la sesión activa. Por cada venta, se produce un descuento de stock de cada uno de los Artículos que forman parte de cada uno de los Productos vendidos (si controla stock es activo en el Artículo).
Si desea seleccionar un cliente y su forma de pago, haga click en "Clientes / Formas de Pago"; busque el cliente, si no existe puede agregarlo o modificar sus datos. En esta ventana también puede seleccionar si el pago se realiza en efectivo o con tarjeta. Puede indicar el tipo de tarjeta del cliente.
Para utilizar un Voucher o un Descuento, diríjase al menú por debajo de lista de categorías.
Para utilizar un voucher, seleccione el botón “Voucher”, el sistema le pedirá el código, verificará que sea correcto, que no esté en uso, ni vencido, presione el botón “Validar código voucher”. Si es correcto lo asociará a la venta.
Para utilizar un descuento, seleccione el botón “Descuento”, seleccione el descuento que desea asociar a la venta y presione el botón “Aceptar”.
Los vouchers y descuentos aparecerán al lado izquierdo del “Total (efectivo)”, en caso de que alguno no pueda ser utilizado, el sistema lo advertirá.
Puede utilizar el teclado númerico de la derecha para realizar los cálculos de vuelto y cambiar las cantidades a vender de un producto.
El botón “+” y “-” por debajo de la lista de productos, incrementa y decrementa en uno las cantidades del producto seleccionado en el listado respectivamente.
Cada vez que se realice una venta, si tiene la impresora fiscal activa, el sistema imprimirá el ticket fiscal correspondiente que debe ser entregado al cliente.
Para generar una factura A recuerde ingresar el cliente como responsable inscripto y sus datos correspondientes completos. Luego el sistema automáticamente le generará la factura A.
Clientes
Desde Acciones -> Clientes podrá dar de alta o baja a los clientes que quiera cargar en el sistema.
Alta cliente: presione el botón que está a la derecha, "Alta" y complete los datos solicitados, como se muestra a continuación:
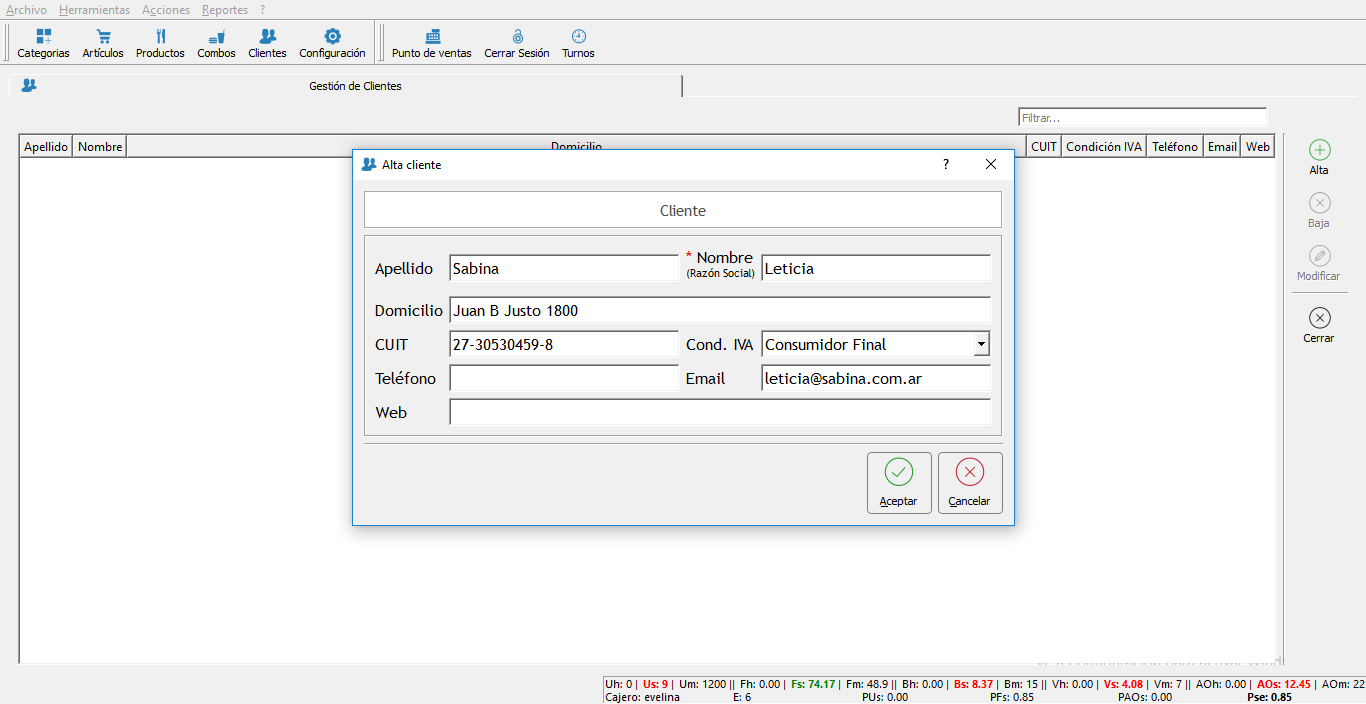
Baja cliente: seleccione el cliente que quiere dar de baja y presione la opción "Baja" ,en rojo.
Modificar cliente: seleccione el cliente que quiere modificar y presione la opción "Modificar", en violeta.
Delivery
En cuanto arribe una nueva orden, el sistema lo notificará con un sonido y un mensaje de notificación. La ventana se abrirá automáticamente si se encontraba cerrada ó puede abrirla desde Cajero -> Delivery
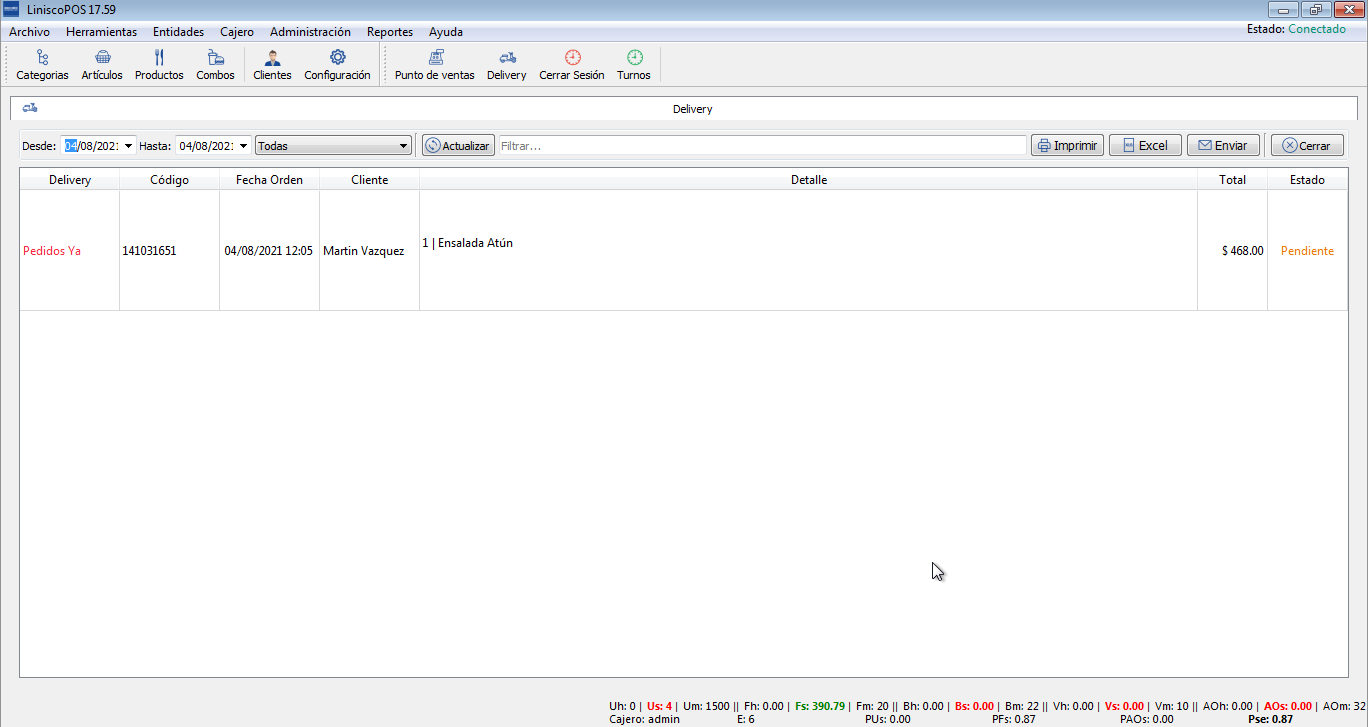
En esta ventana se irán listando todos las órdenes recibidas con los datos mostrados en la imagen, entre ello el estado de la orden:
Estados de la Orden:
- Pendiente: la orden aún no ha sido confirmada por el cajero.
- Pendiente de Confirmación: la orden fue confirmada en el POS de Linisco pero aún se esta confirmando en la plataforma de deliveries.
- Confirmada: El sistema vuelve a emitir un sonido de recepción cada vez que ocurre este estado. Significa que la orden fue confirmada en la plataforma de deliveries y puede comenzar a prepararla y facturarla.
- Expirada: Al confirmar una orden puede recibir esta respuesta y significa que hubo una demora excesiva en el tiempo de confirmación y la orden fue cancelada.
- Rechazada: La tienda rechazó la orden.
Para ver el detalle completo de la orden recibida puede abrir el detalle de la misma con un doble click sobre la misma. Verá todo el detalle como se muestra a continuación:
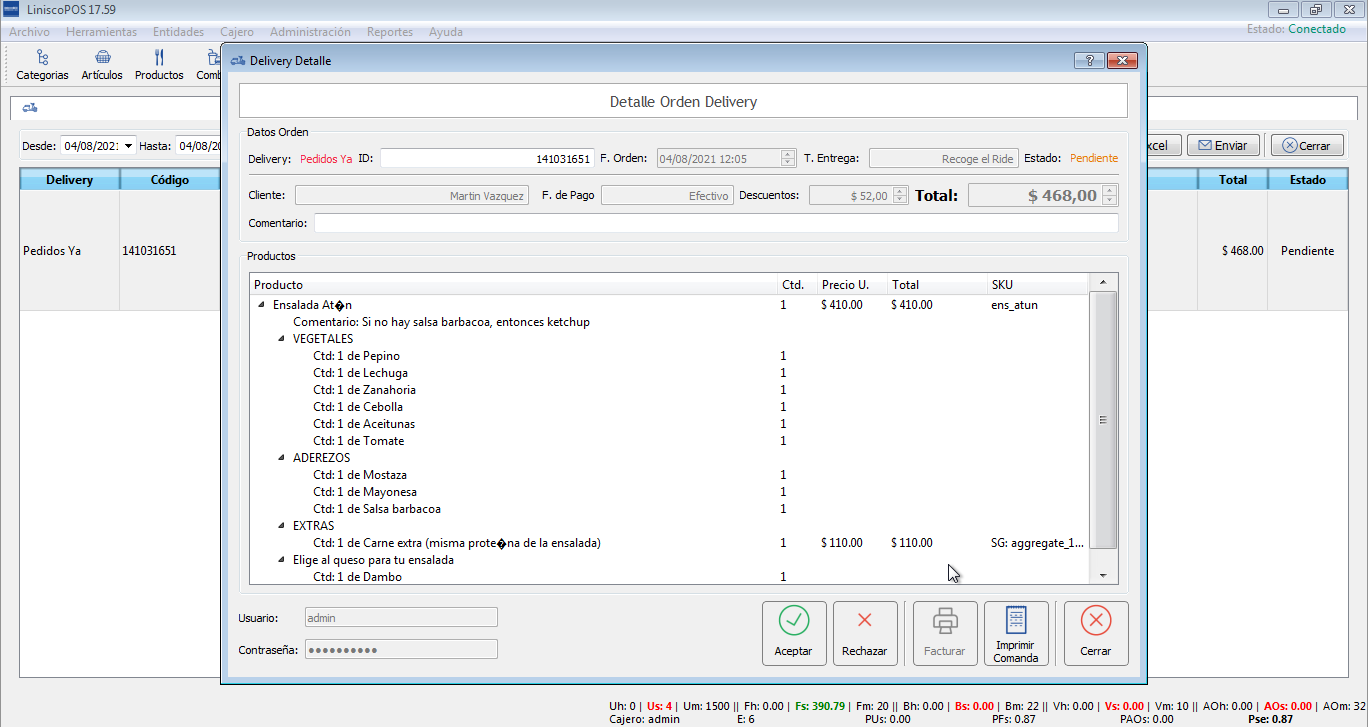
Confirmación de la Orden
Puede aceptar la orden pulsando el botón Aceptar. Después de confirmar una orden, Linisco recibe esta respuesta y la reenvía a la plataforma de deliveries correspondiente. Mientras esto ocurre la orden queda en estado de Pendiente de Confirmación
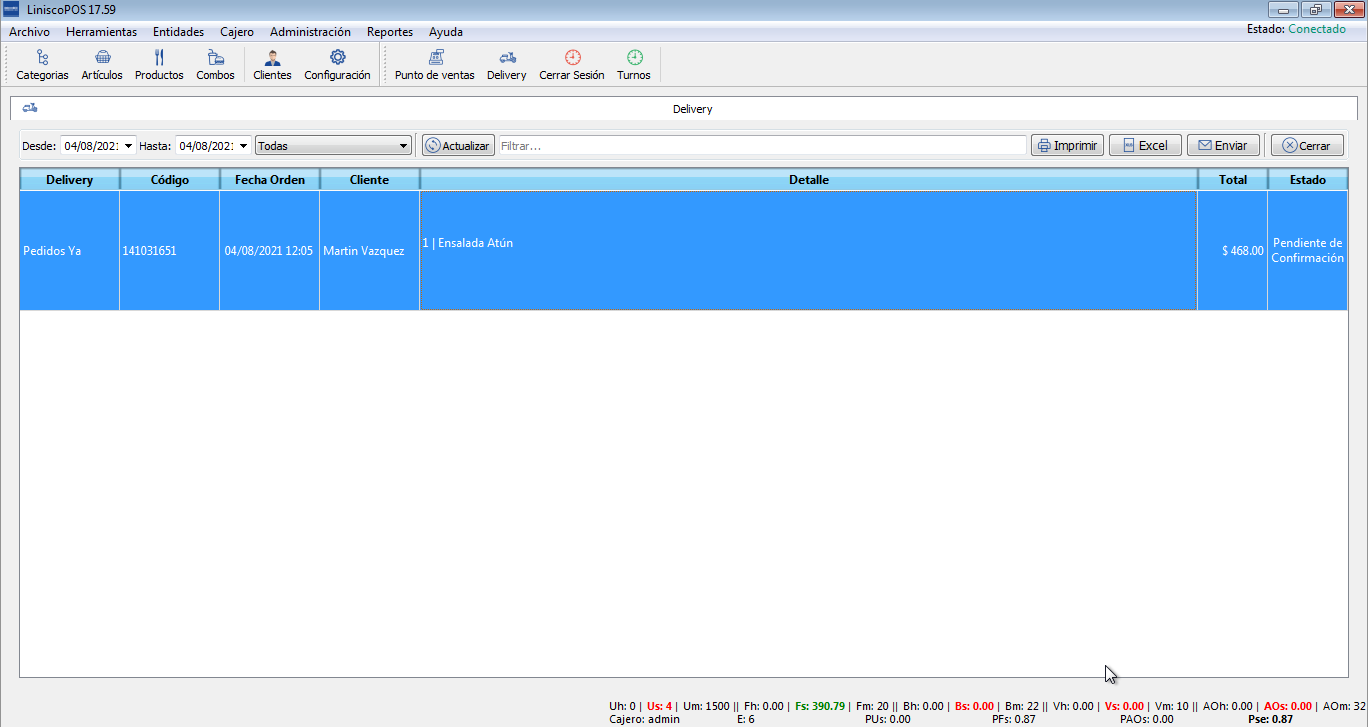
Una vez recibida la respuesta de confirmación desde la plataforma de Delivery, Linisco entrega esta confirmación al POS y la orden ahora pasa al estado de Confirmada. Esto es notificado con una alerta sonora.
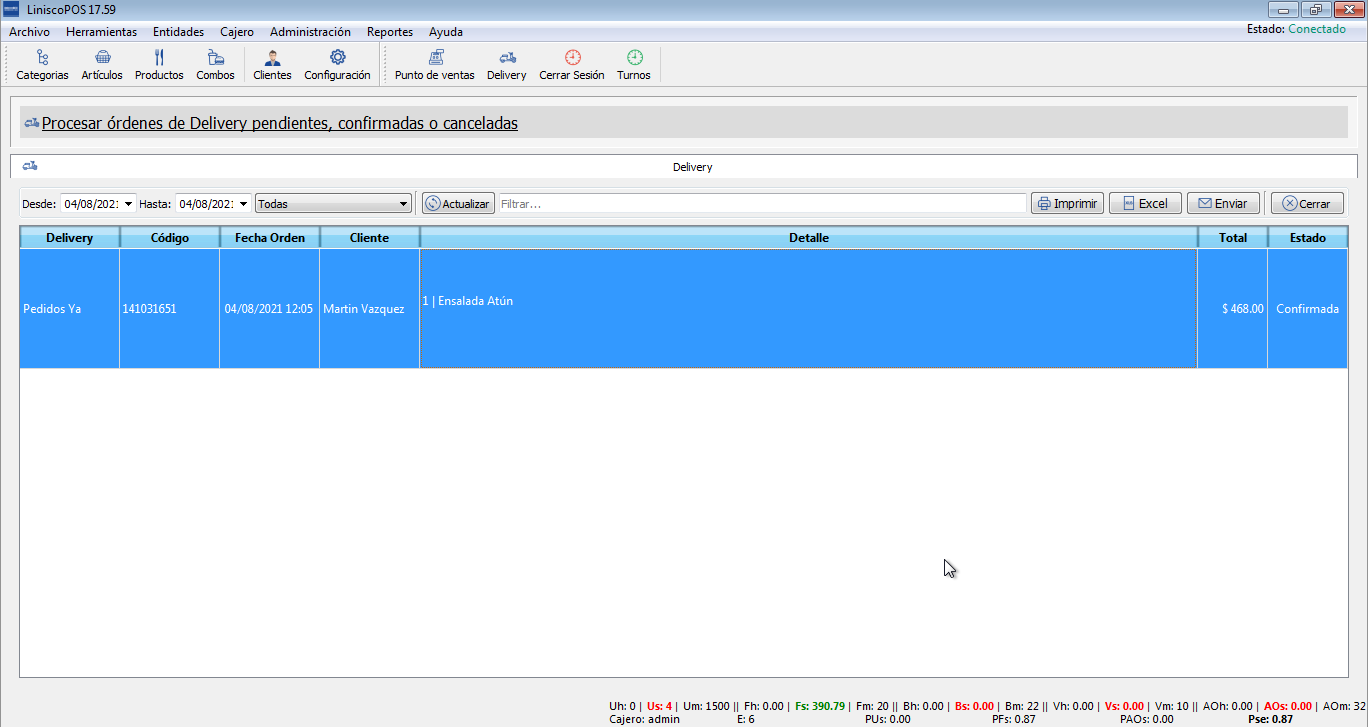
Una vez confirmada la orden, en la ventana de detalle de la misma ahora se puede ver activo el botón de Facturar, pulsando el mismo se pasa automáticamente la orden al punto de venta para realizar la venta.
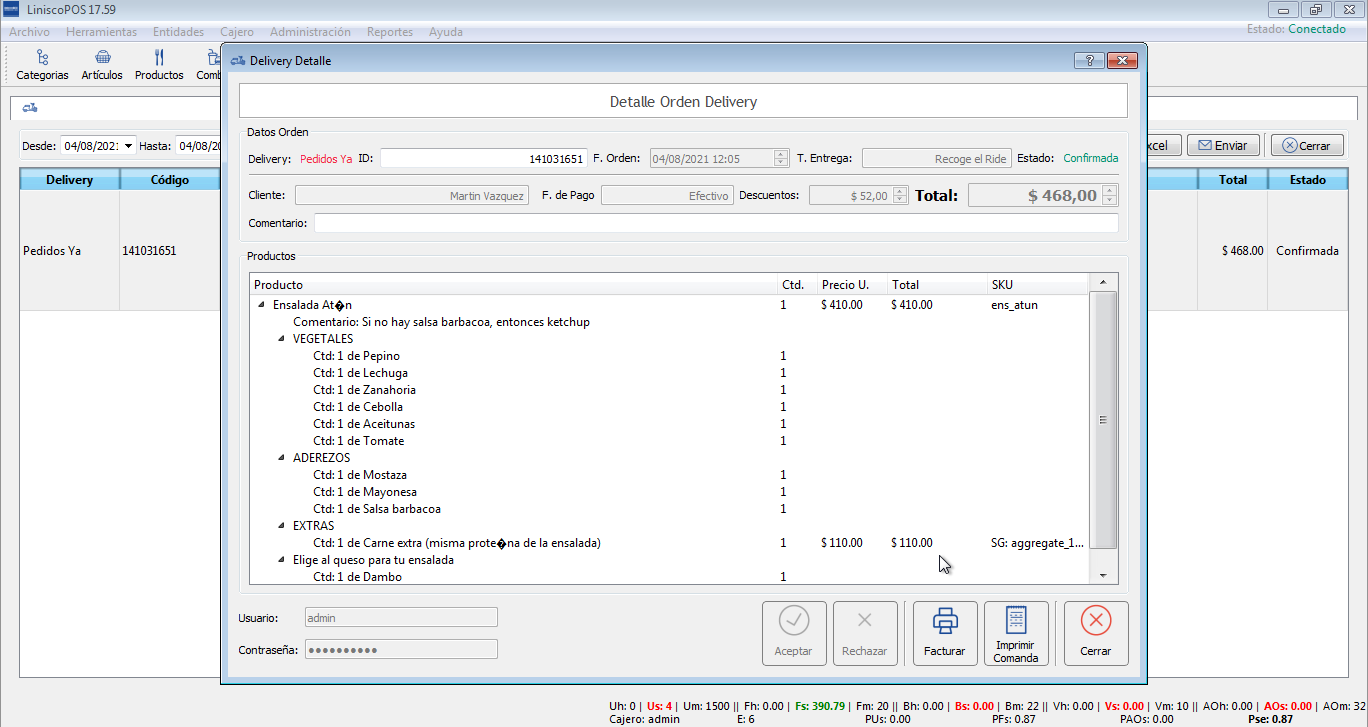
La orden aparecerá en el punto de ventas como una venta más.
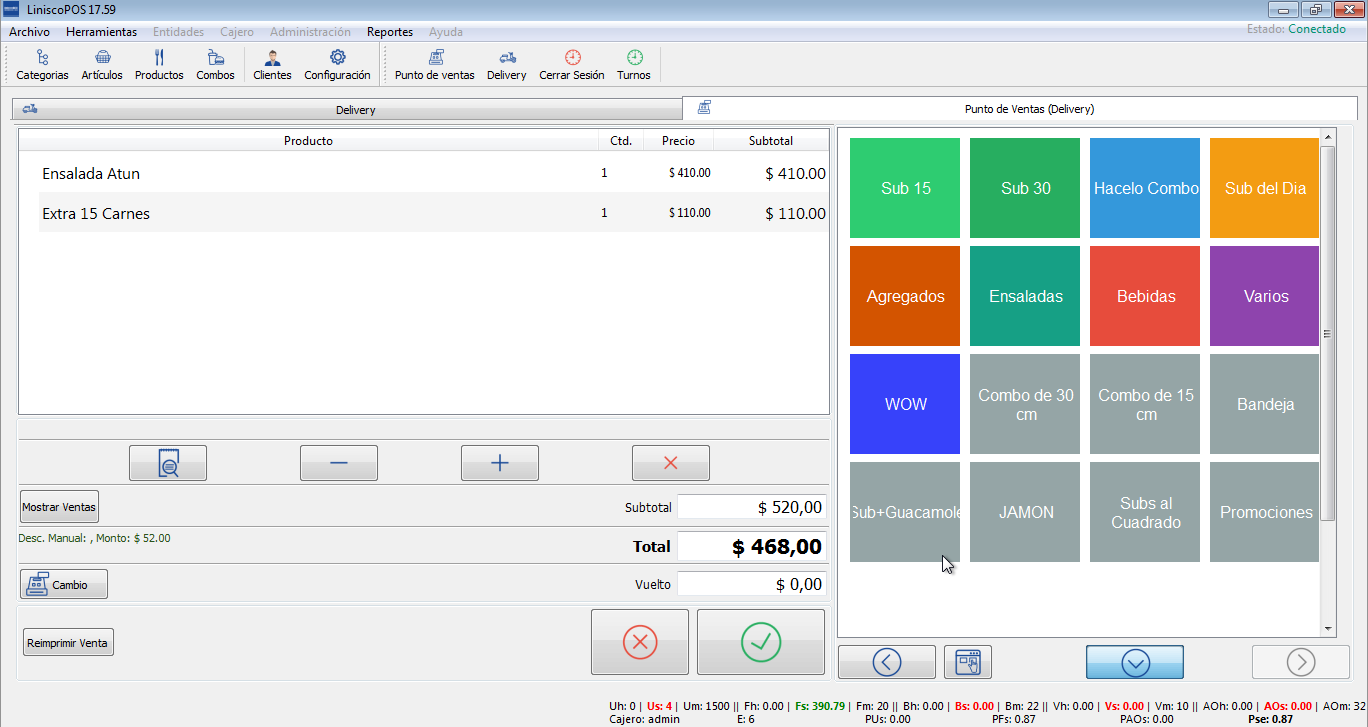
Como se puede ver en la imagen, fueron cargados los productos solicitados en la orden con los mismos precios y descuentos de la misma. Una vez realizada la venta ya se puede dar por concluido todo el ciclo de la orden
Rechazo de una Orden
En el caso de no poder aceptar una orden por no contar con los ingredientes necesarios o por el motivo que sea. Puede rechazarla con el botón Rechazar de la ventana de detalle de la orden.
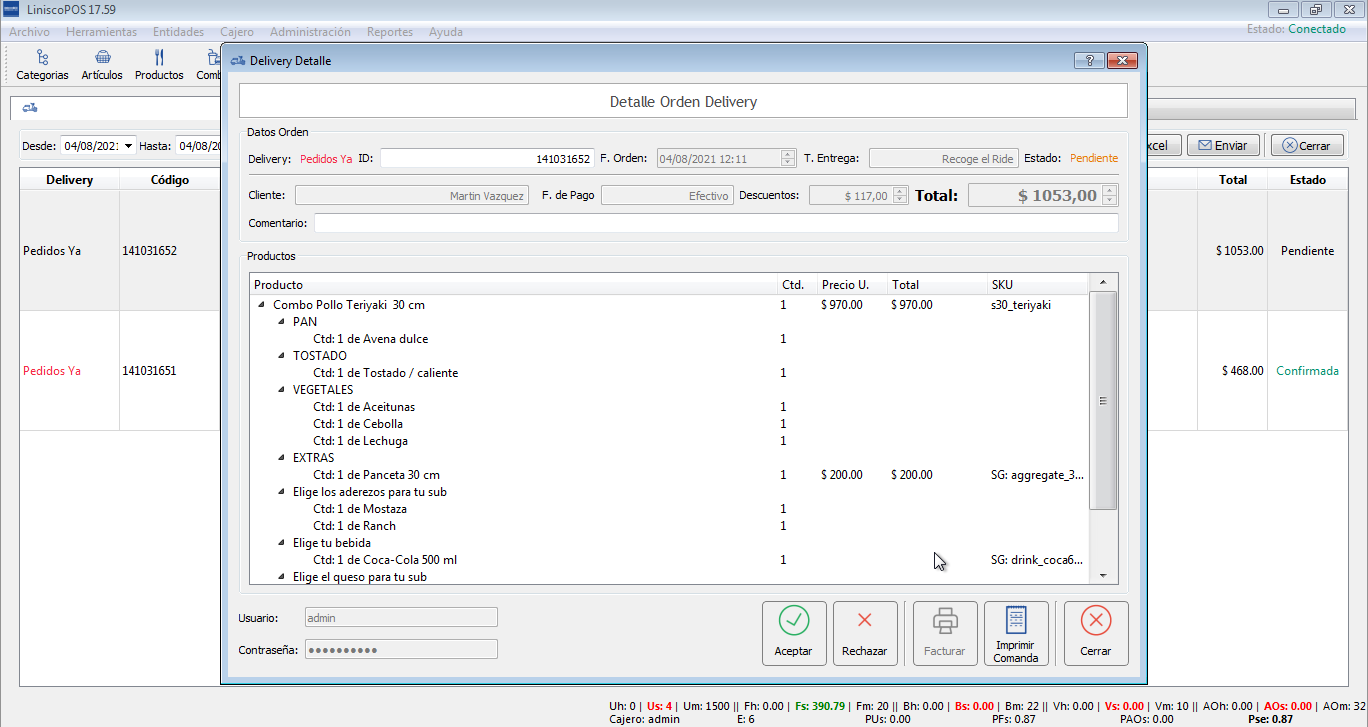
Verá el resultado de esta acción reflejado inmediatamente en la ventana de listado de órdenes.
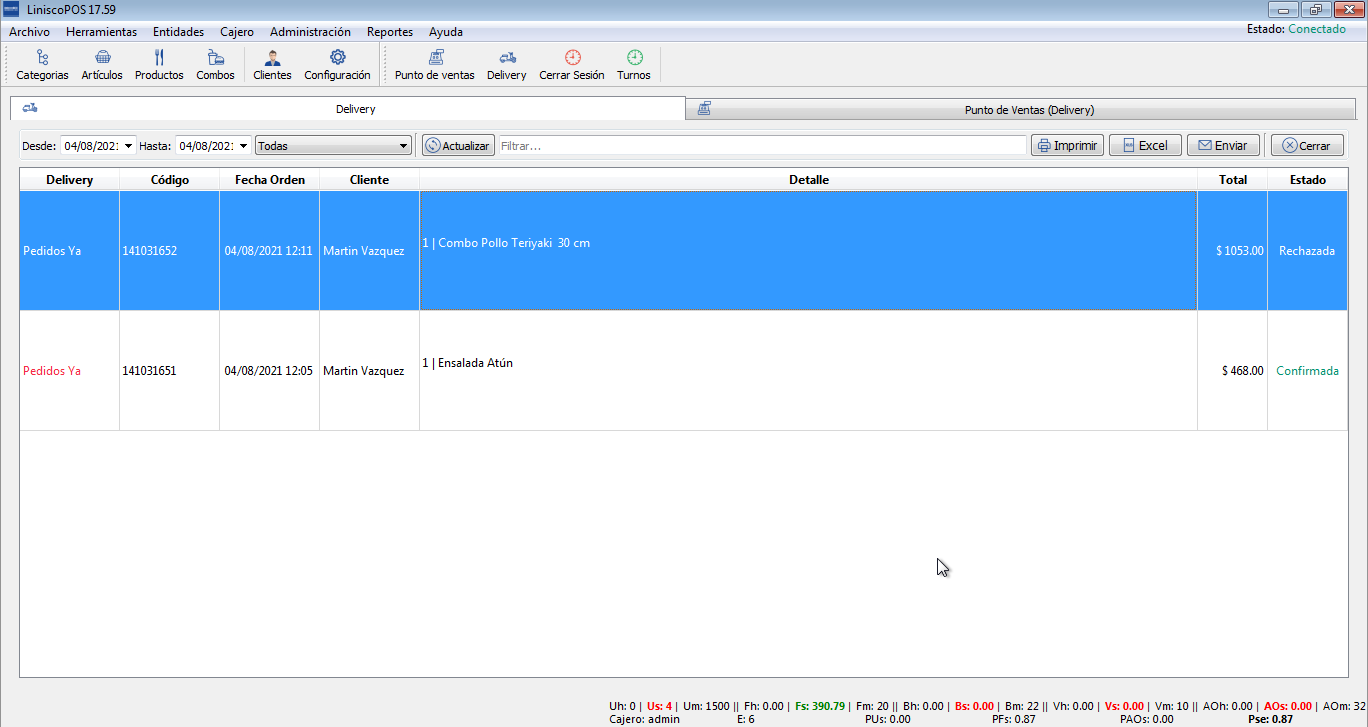
Expiración de una Orden
Si al arribar una nueva orden al sistema, se acepta la orden después del tiempo máximo de respuesta (unos 3 minutos aproximadamente), la plataforma de deliveries correspondiente nos indicará que la orden expiró y Linisco lo informará al POS en su campo estado, como se puede ver en la siguiente imagen.
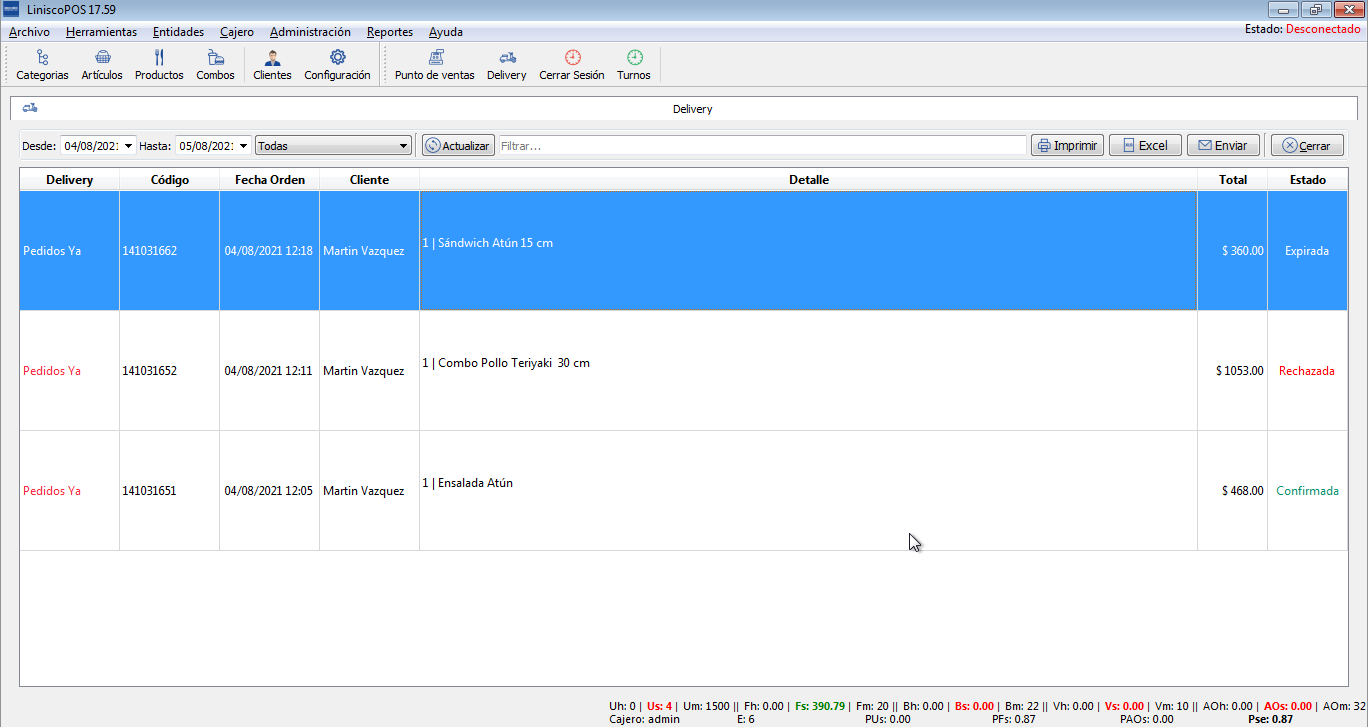
Listado de órdenes
Siempre puede consultar el total de las ordenes recibidas desde la ventana de Delivery, usando los filtros de fecha.
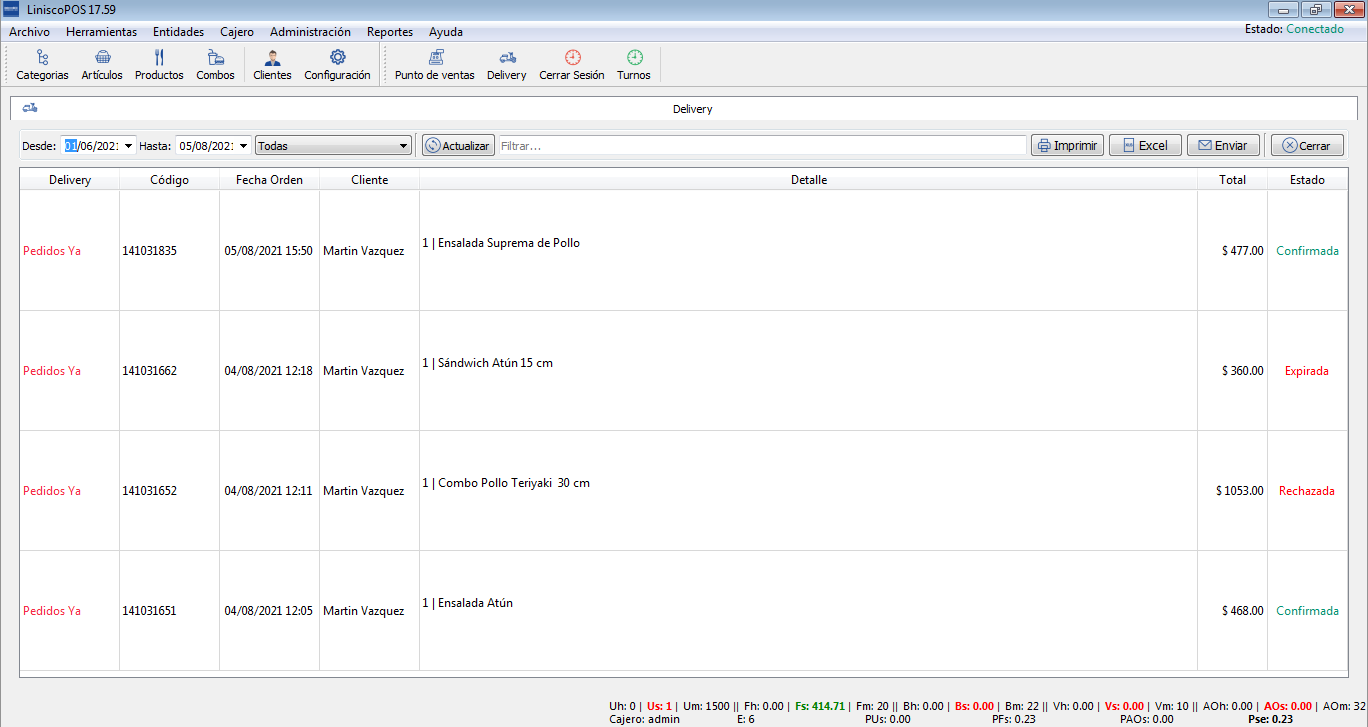
Tickets Fiscales
Si desea realizar una Nota de crédito, diríjase a Acciones -> Impresora Fiscal -> Nota de Crédito. El sistema le pedirá que ingrese el número de ticket o factura, luego presione Enter y generará la nota de crédito.
En caso de que un ticket no se haya impreso, por ejemplo por falta de papel, puede reimprimir dicho ticket desde Acciones -> Impresora Fiscal -> Re-Imprimir Venta o desde el punto de venta presionando en el botón "Reimprimir Ticket". El sistema le pedirá que ingrese el número de orden o factura, por defecto está establecida la última.
Si desea imprimir el reporte fiscal Z, diríjase a Acciones -> Impresora Fiscal -> Imprimir Z. Debe imprimir todos los días un ticket fiscal Z, preferentemente en el horario de cierre de la tienda.
Si desea reimprimir un reporte fiscal Z, diríjase a Acciones -> Impresora Fiscal -> Reimprimir Z. Ingrese el número de reporte y presione “Aceptar”.
Si desea imprimir un reporte de contador, diríjase a Acciones -> Impresora Fiscal -> Reimprimir Z por Fechas. Seleccione el rango de fechas y luego presione “Aceptar”.
Si desea imprimir un reporte fiscal X, diríjase a Acciones → Impresora Fiscal → Imprimir X.
Subway X: emite un documento DNF (por la fiscal) con el resumen de las ventas categorizadas de manera similar a la WISR determinadas por la sesión actual del cajero.
Subway Z: emite un documento DNF (por la fiscal) con el resumen de las ventas categorizadas de manera similar a la WISR determinadas por el día actual.
Ajustar Sesiones
Una vez finalizada la sesión de un cajero, el administrador o gerente de la tienda debe ajustarla.
Para ajustar una sesión diríjase a Herramientas -> Cierre de Sesiones -> Ajustar Sesiones.
Aparecerá la siguiente ventana:
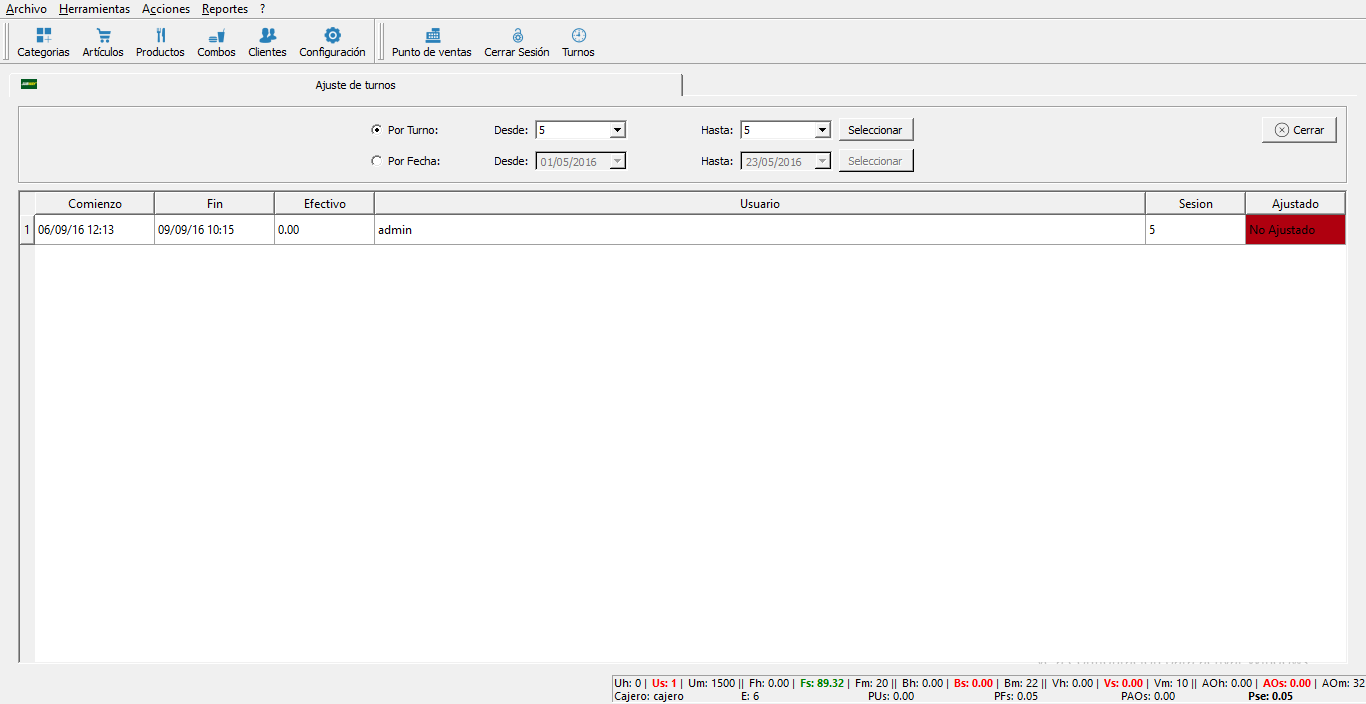
Indique el rango de Turnos o de fechas que desea ajustar y haga click en el botón “Seleccionar”. El sistema mostrará en verde aquellas sesiones ajustadas, y en rojo las que están por ajustar.
Haga doble click sobre el Turno que desea ajustar (si se encuentra en rojo) o modificar un ajuste (si se encuentra en verde).
En la ventana se mostrará:
- Usuario
- Ventas Totales: Ventas + Vouchers
- Recaudado (sistema): es el dinero que el sistema computa que ha recaudado el cajero
- Recaudado (cajero): campo que debe completar con el dinero real recaudado por el cajero.
- Vouchers: monto de los vouchers utilizados (El monto de los vouchers se calcula sumando la cantidad utilizada del mismo).
- Descuentos: suma total de los porcentajes utilizados.
- Notas de Crédito: son las notas de crédito emitidas por el cajero en su turno
El resto de la ventana, se utiliza para realizar los ajustes. Agregue productos al listado de ajustes, presione el botón “Buscar Producto...”, selecciónelo, indique un detalle (por ejemplo “merma”), modifique el monto si es necesario y presione el botón “+”. Puede realizar una transferencia de monto a otra sesión. Por ejemplo, si dos cajeros están realizando un cambio de turno y uno de ellos vende un producto pero el dinero recaudado lo reporta el otro cajero, deberá hacer una transferencia del producto vendido entre ambas sesiones. La sesión que se está ajustando actualmente transferirá el monto a la sesión seleccionada.
Una vez que haya completado el listado de Ajustes debe hacer click en el botón “Aceptar”.
Luego en los reportes podrá apreciar los totales, descuentos, vouchers, otros ajustes y los faltantes correspondientes del cajero.
Proveedores
Puede gestionar los proveedores desde Acciones -> Proveedores. Se abrirá una pantalla con los proveedores que tenga cargado en su sistema.
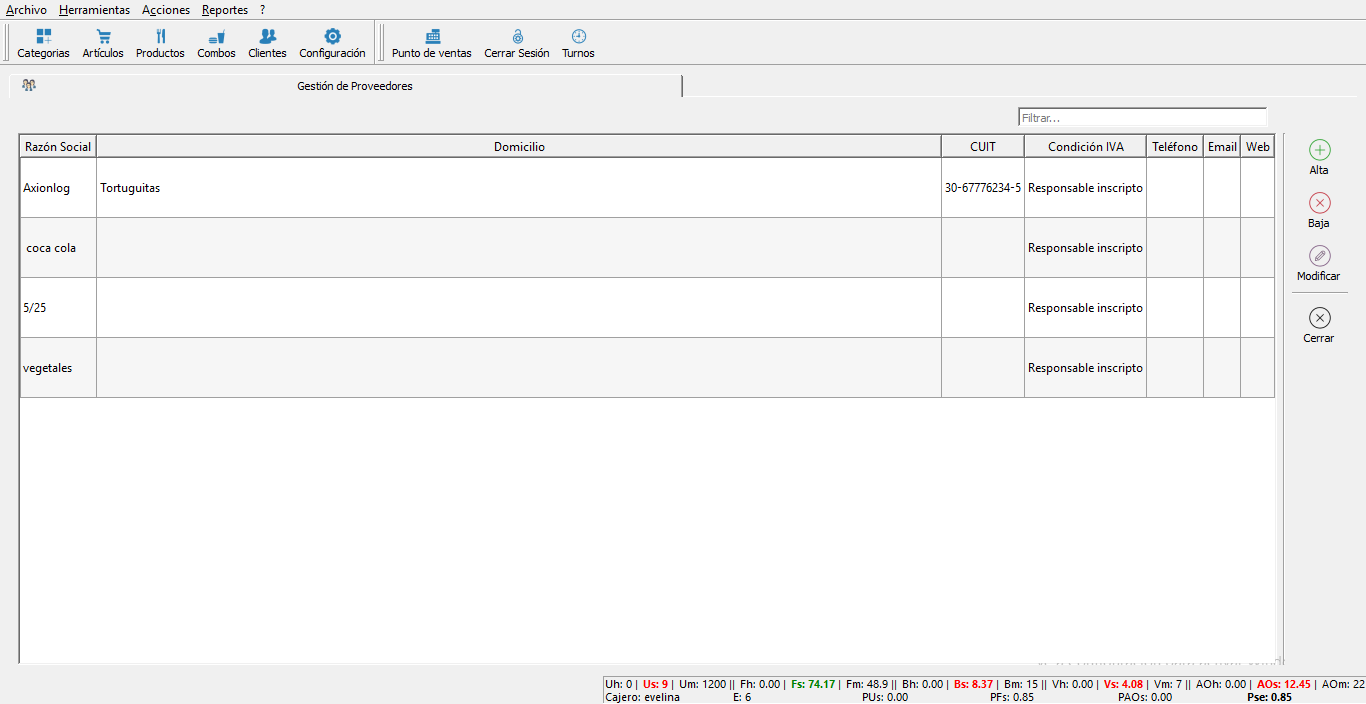
Alta proveedor: presione el botón rojo "Alta" y complete con la información solicitada.
Baja proveedor: presione el botón rojo "Baja" y luego Aceptar.
Modificar proveedor: presione el botón rojo "Modificar" y modifique la información que desea cambiar.
Egreso de caja
Los egresos de caja dan un mayor control sobre la caja chica al igual que un control en el pago a proveedores. De manera automática cada vez que se realice un egreso de caja, se enviará un mail informando el detalle de dicho egreso. Para esto, debe tener configurado el mail de destino.
Los egresos pueden tener 3 razones: pago a proveedores, retiro de dinero o varios.
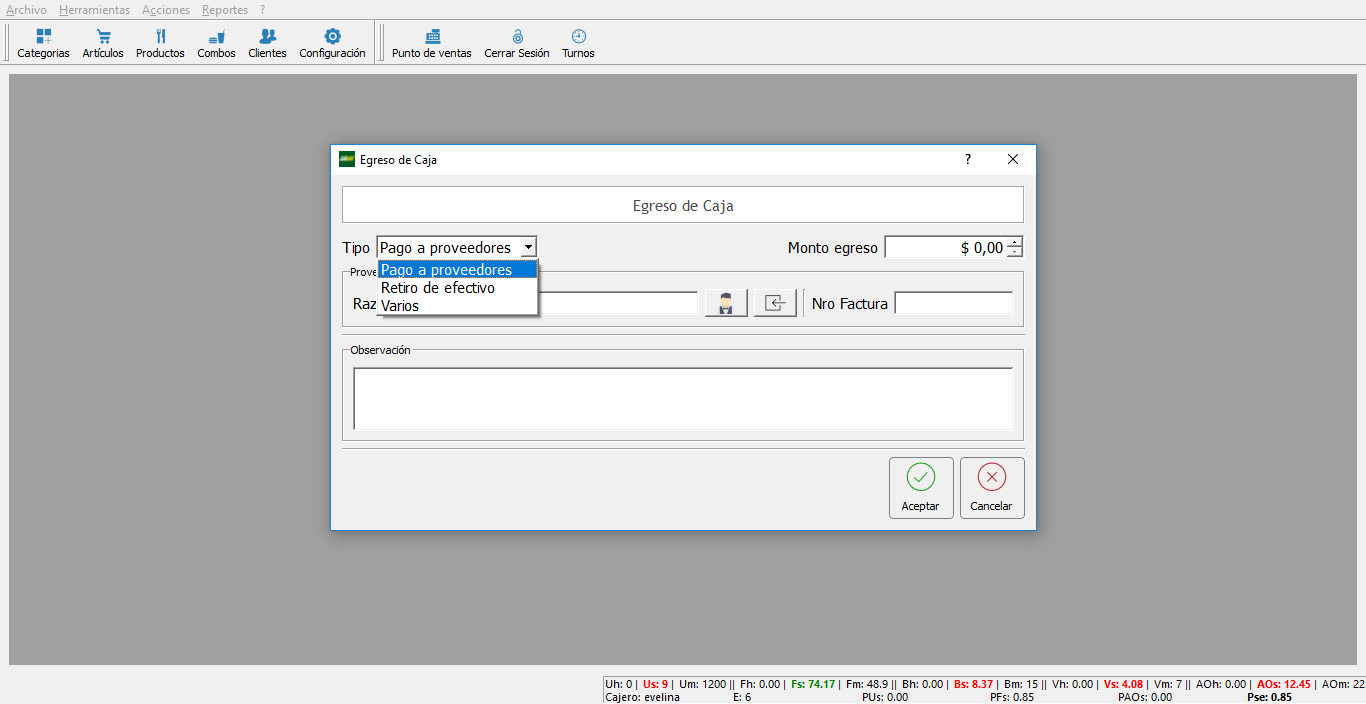
Debe completar el tipo, monto del egreso, razón social y número de factura en caso de ser necesario. Luego debe completar con la observación o detalle del egreso. Esto es obligatorio.
Una vez que presiona "Aceptar", se envía el mail de manera automática.
En el reporte Movimiento por cajero va a ver reflejado los egresos de dicho turno, al igual que el inicial del turno, lo recaudado, los vouchers y descuentos utilizados en dicho turno, notas de crédito, pagos realizados en efectivo y con tarjeta y el detalle de ventas con sus montos.
Sistema Premios
El significado de la barra de estados es el siguiente:
- Uh (cantidad de unidades última hora)
- Us (cantidad de unidades semana)
- Fh (factor hora)
- Fs (factor semana)
- Bh (% bebida/hora)
- Bs (% bebida/semana)
- Vh (% varios/hora)
- Vs (% varios/semana)
Descargar presentación (pptx): Presentación
Descargar cálculo sistema (xls): Planilla
Gestión de precios
Desde Herramientas -> Gestión de precios se pueden modificar los precios de casi todos los productos Subway desde una misma ventana:
- Sub 15
- Sub 30
- Subs del día
- Hacelo combo
- Varios
- Bandejas
- WOW
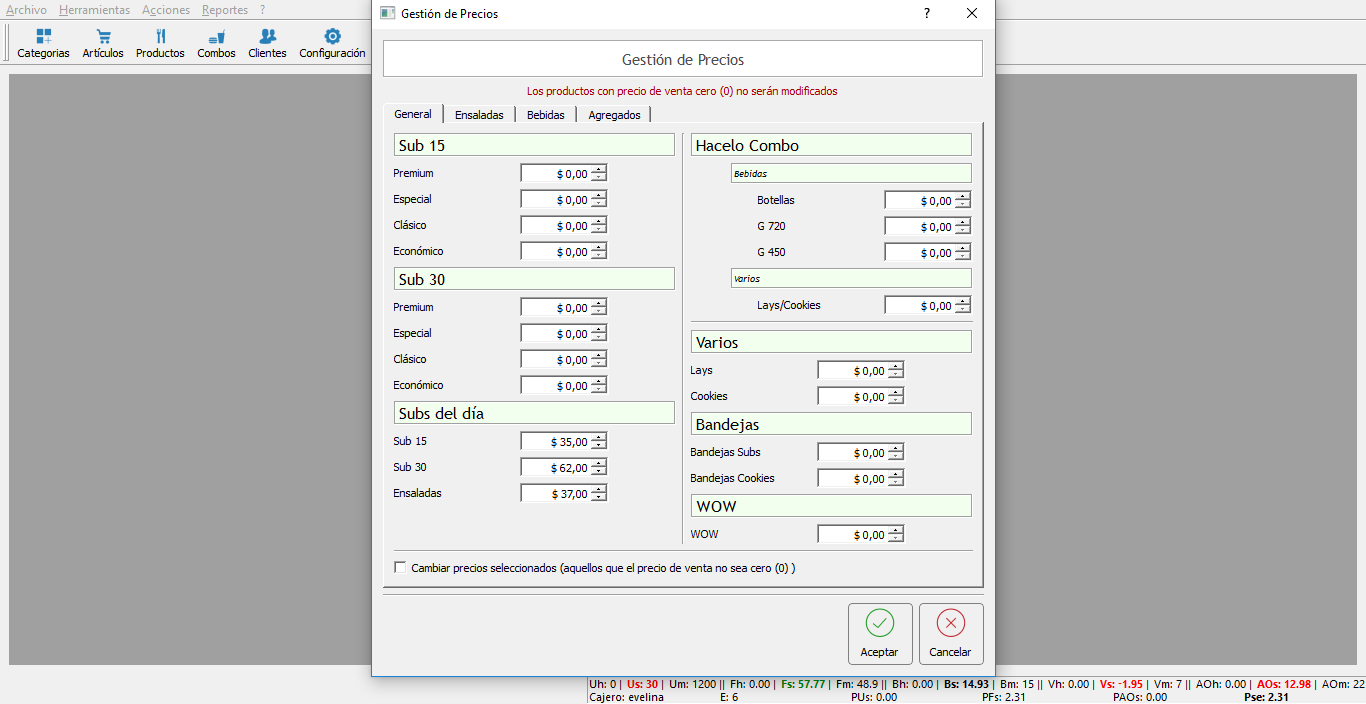
Una vez que modificó los precios necesarios, debe tildar la opción inferior "Cambiar precios seleccionados". Los precios que queden en 0 no serán modificados.
Una vez que modificó los precios de la pestaña "General" puede pasar a las siguientes (ensaladas, bebidas y agregados) y realizar los cambios de precios necesarios. Una vez finalizado presiona le botón "Aceptar" y en solo unos segundos los precios cambiarán de manera automática y rápida.
Recuerde que para ver reflejado este cambio de precios en el punto de venta, debe cerrarlo y abrirlo nuevamente.
Actualizaciones automáticas
Da autonomía para actualizar el software sin necesidad de depender de Linisco para realizarlo.
Mensualmente se envía un newsletter acerca de la última actualización y al lanzarla, al abrir el POS, aparecerá un cartel que avisa de la/s última/s actualización/es junto con el detalle de las modificaciones.
Se debe presionar el botón “Instalar actualización” para que esto suceda.
Otra forma de actualizar es presionando el signo de interrogación, y el botón Actualizaciones.
Las actualizaciones automáticas crean tanto los artícuulos como los nuevos productos a la venta, por lo que es importante que este agregado no se realice de manera manual.
Carga automática facturas AxionLog
Esto permite realizar la carga automática de facturas enviadas por AxionLog a los servidores de Linisco.
Esta carga es similar a la carga de facturas manuales. Se verá un listado de las facturas o remitos de Axionlog en la cuál podrán ver el detalle y ajustar las cantidades en caso de que difieran al pedido. Luego cuando acepten esta ventana las cantidades de mercadería se verán reflejadas en el sistema.
Otras funcionalidades
El sistema cuenta con otras funcionalidades que permiten un mejor manejo del sistema y un manejo del tiempo de manera eficaz.
Manejador de ventana mediante pestañas
Utilizar las pestañas permite realizar varias tareas en menor tiempo permitiendo un uso mas eficiente del POS.
Desplazamiento touchscreen del POS
Esto permite agilizar la carga de ventas permitiendo al cajero un manejo rápido en pantalla.
Múltiples cajas
El sistema permite abrir hasta 3 puntos de venta en paralelo, lo cual agiliza las ventas en el punto de venta, evitando generarse colas y demoras en la caja. Desde Configuración -> General se puede establecer la cantidad de puntos de venta, siendo 3 el máximo.
Cliente remoto
Brinda la posibilidad de manejar el sistema de forma remota e independiente mediante un cliente. Con esto se pueden realizar tareas en el sistema sin intervenir en el uso del punto de venta, por ejemplo: cambio de precios, manejo de stock, visualización de reportes, entre otras cosas.
Con eso, evitan que los empleados utilicen tiempo en tareas administrativas y puedan realizar su trabajo de manera eficaz.
Reportes
Si un usuario desea ver los reportes debe tener los permisos suficientes. Para ello debe tener tildado el atributo “Ver Reportes” en la gestión de usuarios o debe ser administrador.
Si el sistema está en modo ventas, el listado de reportes no se mostrará. Si usted es un usuario con permisos, diríjase a Reportes -> Mostrar Reportes, el sistema le indicará que ingrese nombre de usuario y contraseña. Si son correctas el listado de reportes se mostrará por 10 minutos y luego desaparecerá automaticamente.
IMPORTANTE
Todos los reportes del sistema se pueden imprimir, exportar a excel, enviar por mail y enviar el archivo excel adjunto vía mail.
Reporte - CSWISR (Subway)
Si desea generar la WISR automática de manera semanal, diríjase a Reportes -> Subway -> CSWISR.
Seleccione la semana que termina (día martes) y presione "Seleccionar".
La ventana CSWISR tiene el siguiente aspecto:
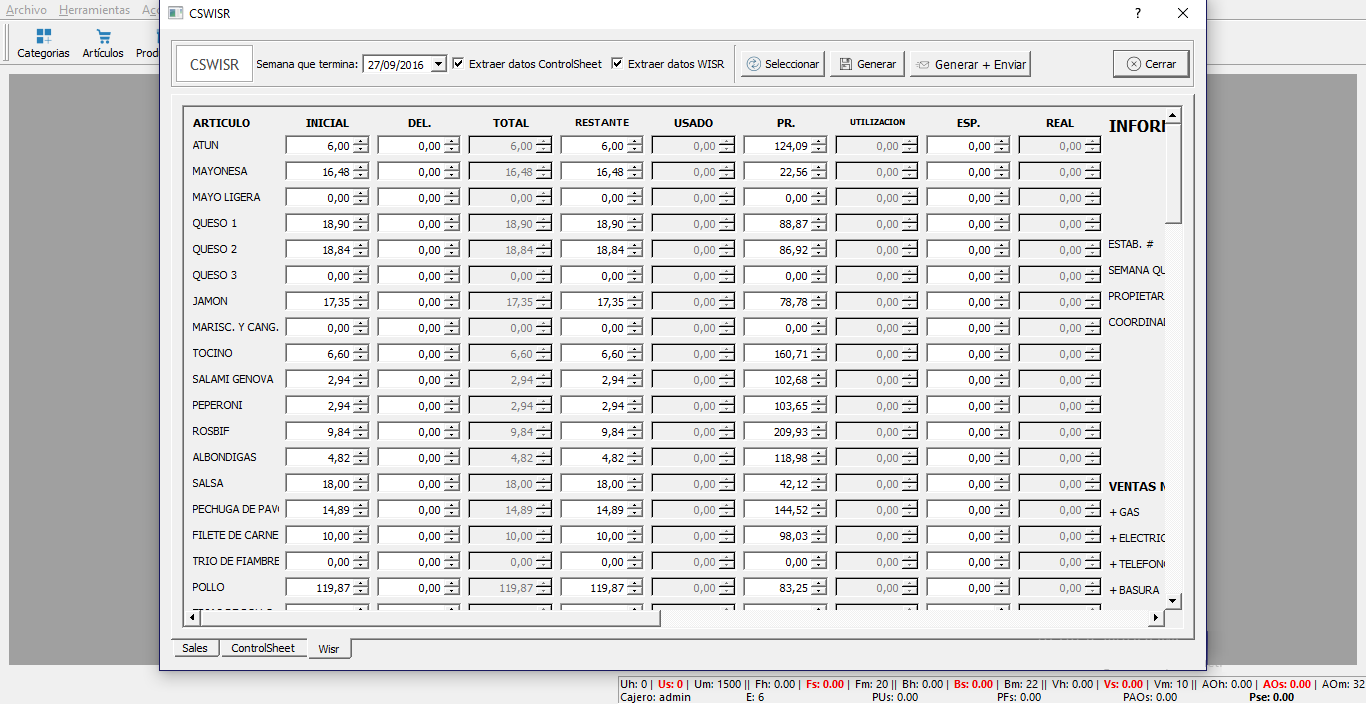
Si ha realizado un buen manejo del sistema (carga de stock, ingreso y egreso de turnos, carga de la información del franquiciado en la configuración, etc) todos los datos de la WISR deberían estar cargados de manera correcta sin necesidad de intervenir de manera manual.
Recuerde que el reporte se puede imprimir, exportar a excel, enviar por mail o enviar el excel adjunto vía mail.
Reporte - Hoja de Control (Subway)
Si desea generar la WISR semanal, diríjase a Reportes -> Hoja de Control WISR.
Seleccione el rango de fechas y haga click en “Seleccionar”.
La ventana Hoja de Control WISR tiene el siguiente aspecto:
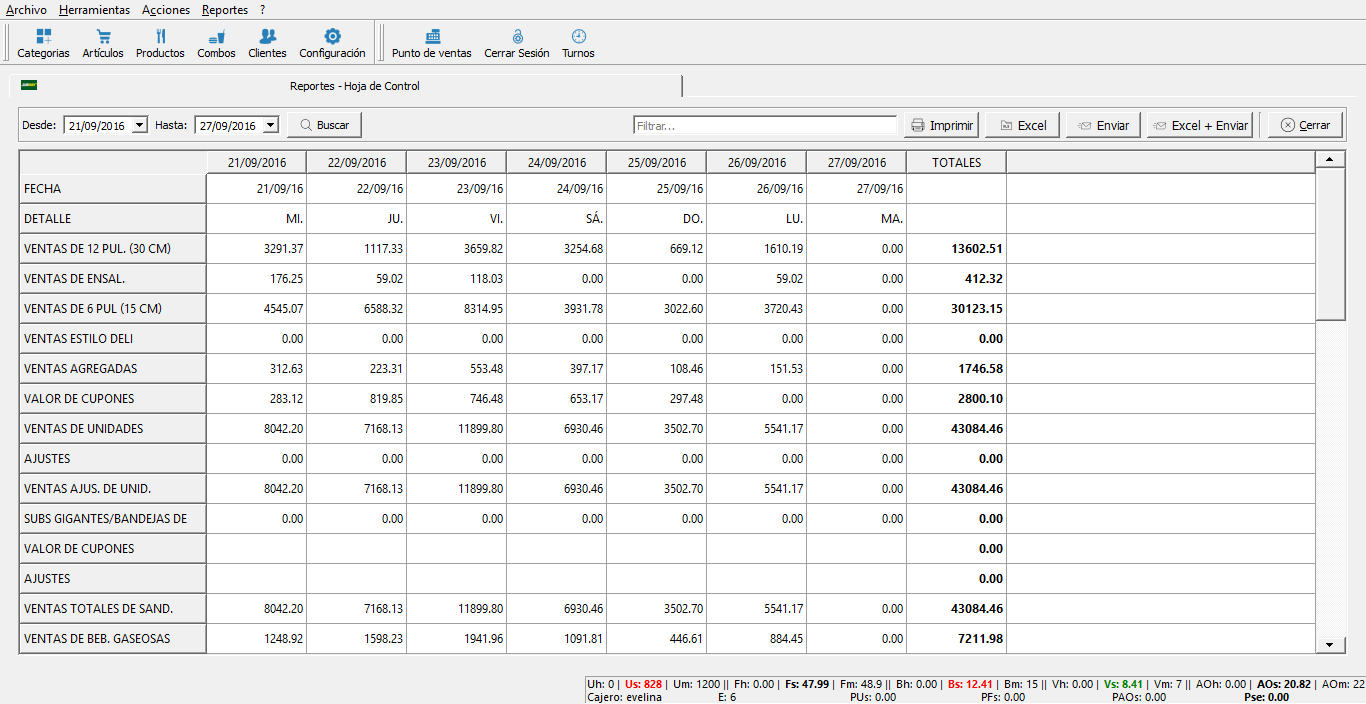
Debe seleccionar un rango de fecha y presionar el botón "Buscar". Va a poder observar el detalle día por día.
Recuerde que el reporte se puede imprimir, exportar a excel, enviar por mail o enviar el excel adjunto vía mail.
Reporte - Inventario (Subway)
Si desea generar el Inventario WISR, diríjase a Reportes -> Subway -> Inventario.
Se muestra la siguiente ventana:
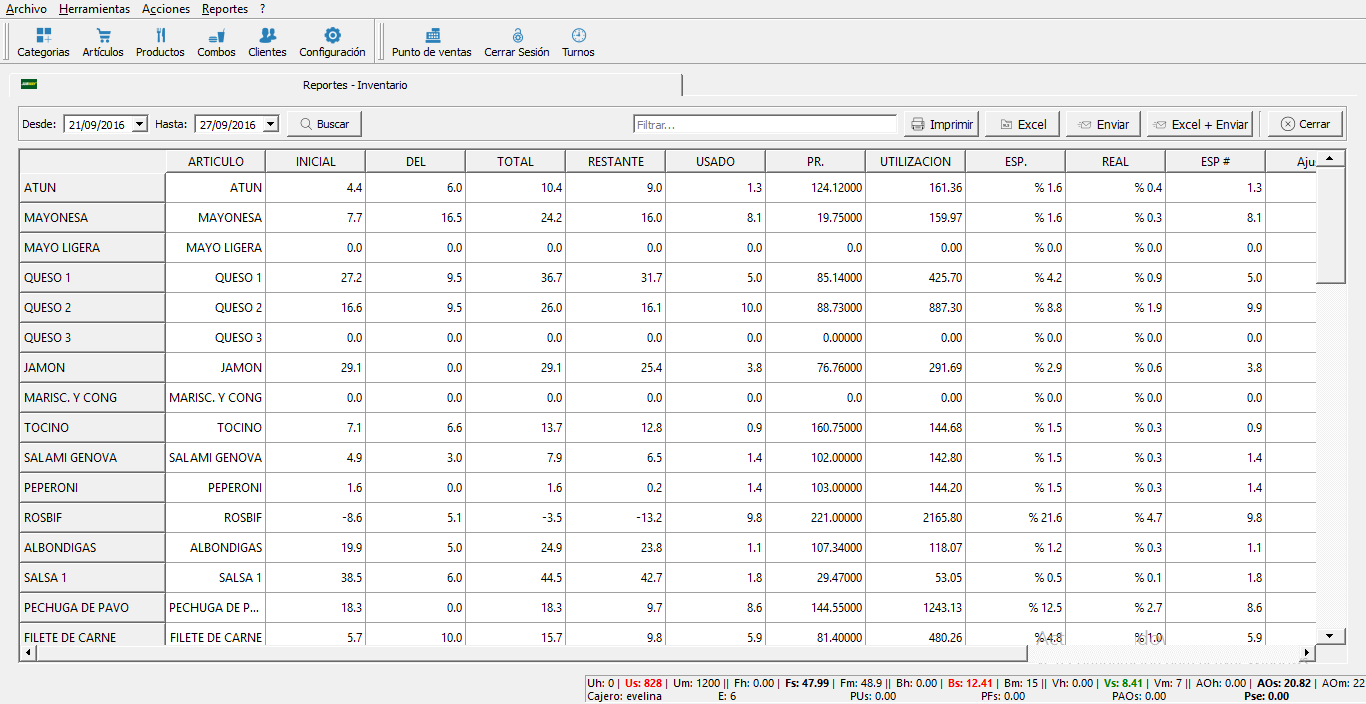
Recuerde que el reporte se puede imprimir, exportar a excel, enviar por mail o enviar el excel adjunto vía mail.
Reporte - Stock de artículos
Si desea ver las cantidades actuales de stock de cada uno de los artículos, diríjase a Reportes -> Stock -> Stock de Artículos. Si es necesario puede realizar filtrados por categoría o buscar algún artículo particular desde el buscador.
La ventana de Stock de Artículos tiene el siguiente aspecto:
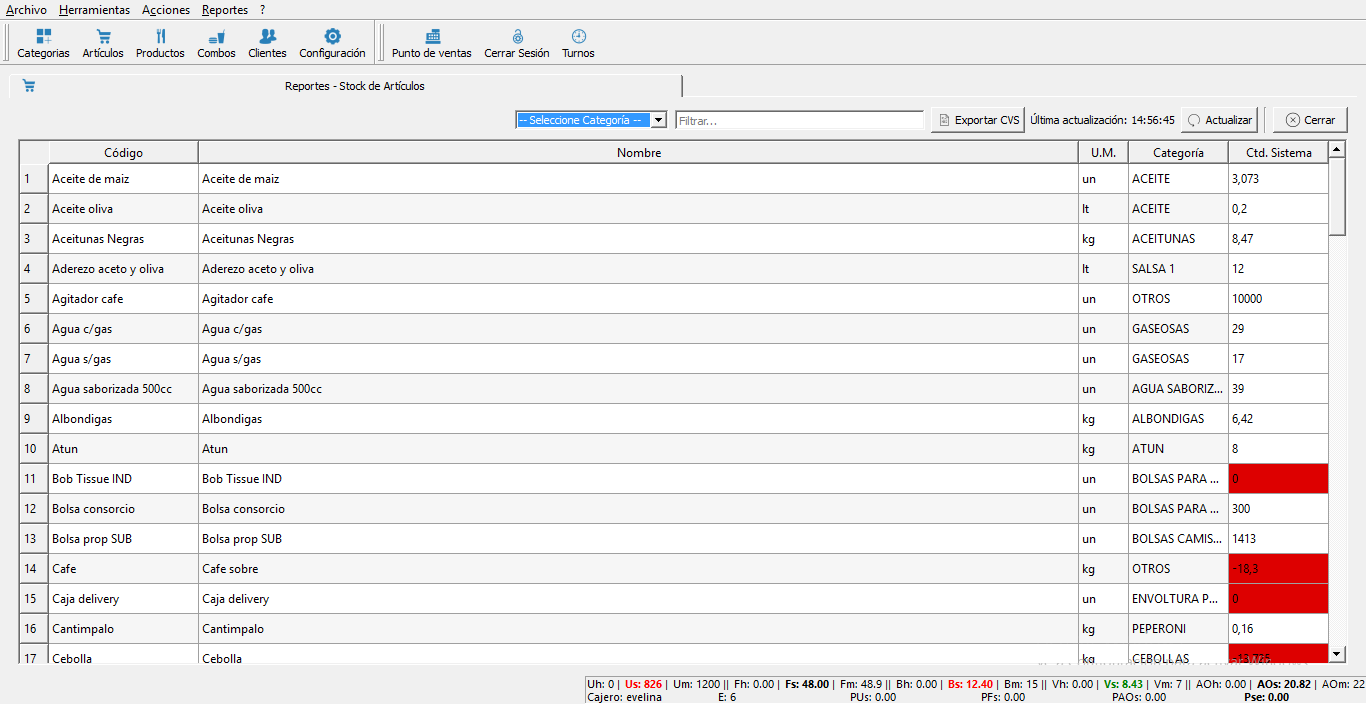
Aquellas cantidades de stock marcadas en rojo indican que hay faltante de stock o que es negativo.
Puede actualizar el listado desde el botón “Actualizar” en la parte superior derecha de la ventana.
Recuerde que el reporte se puede imprimir, exportar a excel, enviar por mail o enviar el excel adjunto vía mail.
Reporte - Inventario de stock
Este reporte muestra los movimientos de los artículos en un rango de fecha seleccionado, esto es: compras, ajustes y ventas en las cuales se han modificado las cantidades de los artículos.
Diríjase a Reportes -> Stock -> Inventario de stock.
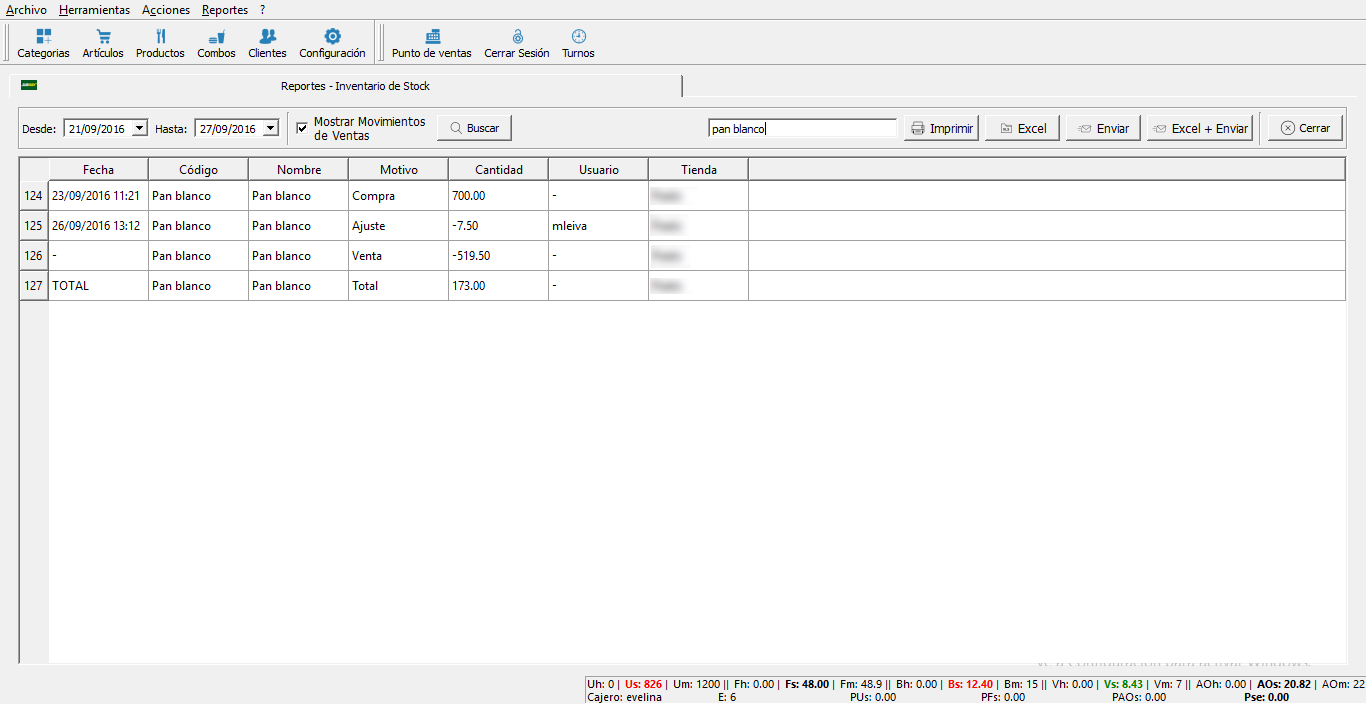
Recuerde que el reporte se puede imprimir, exportar a excel, enviar por mail o enviar el excel adjunto vía mail.
Reporte - Movimientos de Stock
Si usted tiene más de una tienda y ha realizado transferencias de stock entre ellas puede desplegar el detalle desde este reporte. Diríjase a Reportes -> Stock -> Movimientos de Stock. Seleccione el Artículo desde el botón “Buscar Artículo...” y el rango de fechas, luego haga click en “Mostrar Movimientos”.
La ventana de Movimientos de Stock tiene el siguiente aspecto:
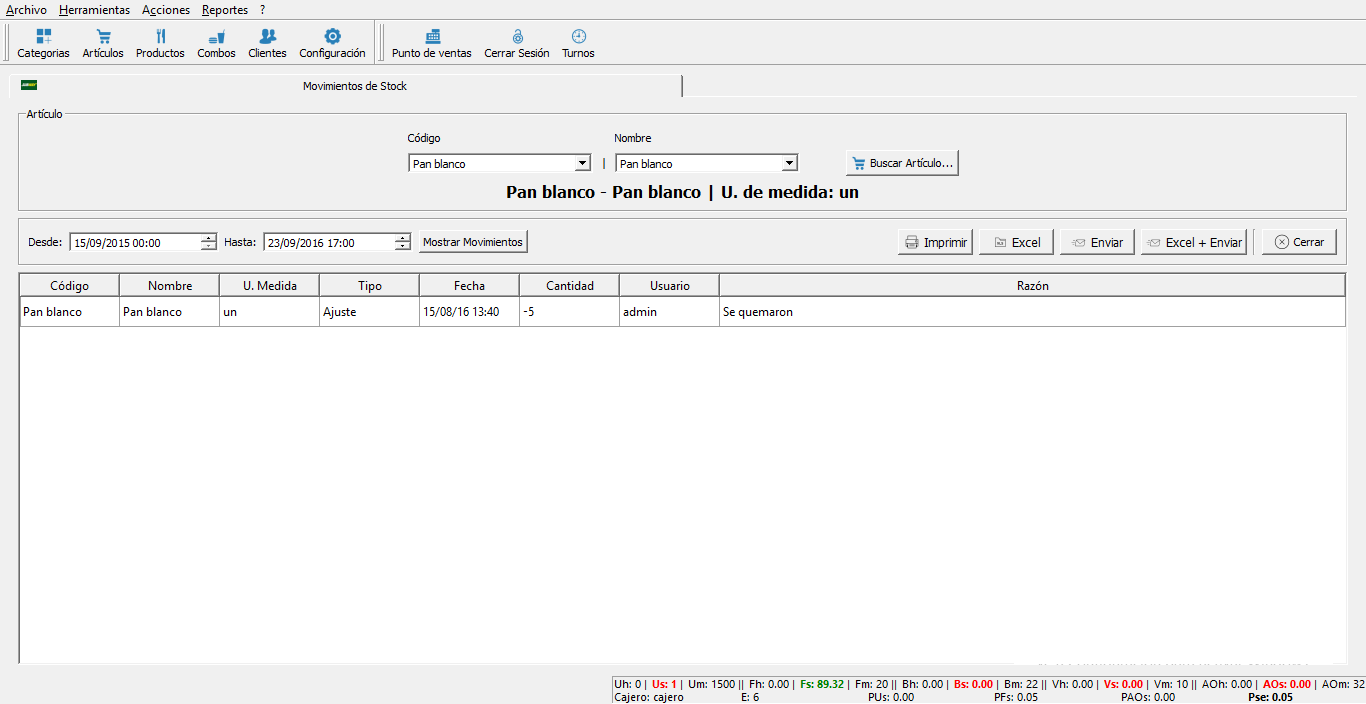
Recuerde que el reporte se puede imprimir, exportar a excel, enviar por mail o enviar el excel adjunto vía mail.
Reporte - Movimientos Por Cajeros
Desde este reporte verá detalladamente las ventas de Productos, Combos, Vouchers utilizados y Descuentos por cada una de las sesiones de cajeros.
Diríjase a Reportes -> Cajeros -> Movimientos por cajero, seleccione el rango de Turnos o de fechas y haga click en el botón “Seleccionar”.
La ventana de Movimientos por Cajeros tiene el siguiente aspecto:
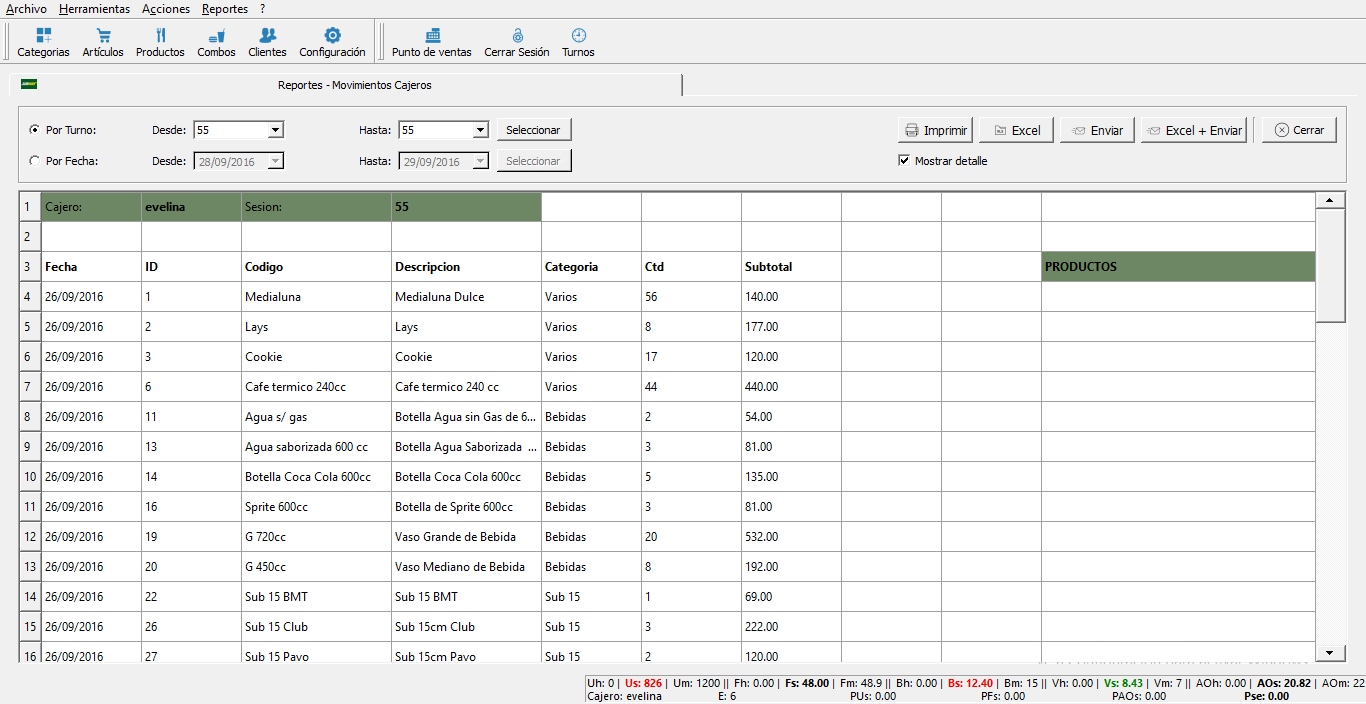
Recuerde que el reporte se puede imprimir, exportar a excel, enviar por mail o enviar el excel adjunto vía mail.
Reporte - Ajuste de Sesiones (Cajeros)
Una vez ajustadas las sesiones, puede ver el detalle de ellas desde el reporte de Ajuste, diríjase a Reportes -> Cajeros -> Ajuste de Sesiones.
La ventana de Ajuste de Sesiones tiene el siguiente aspecto:
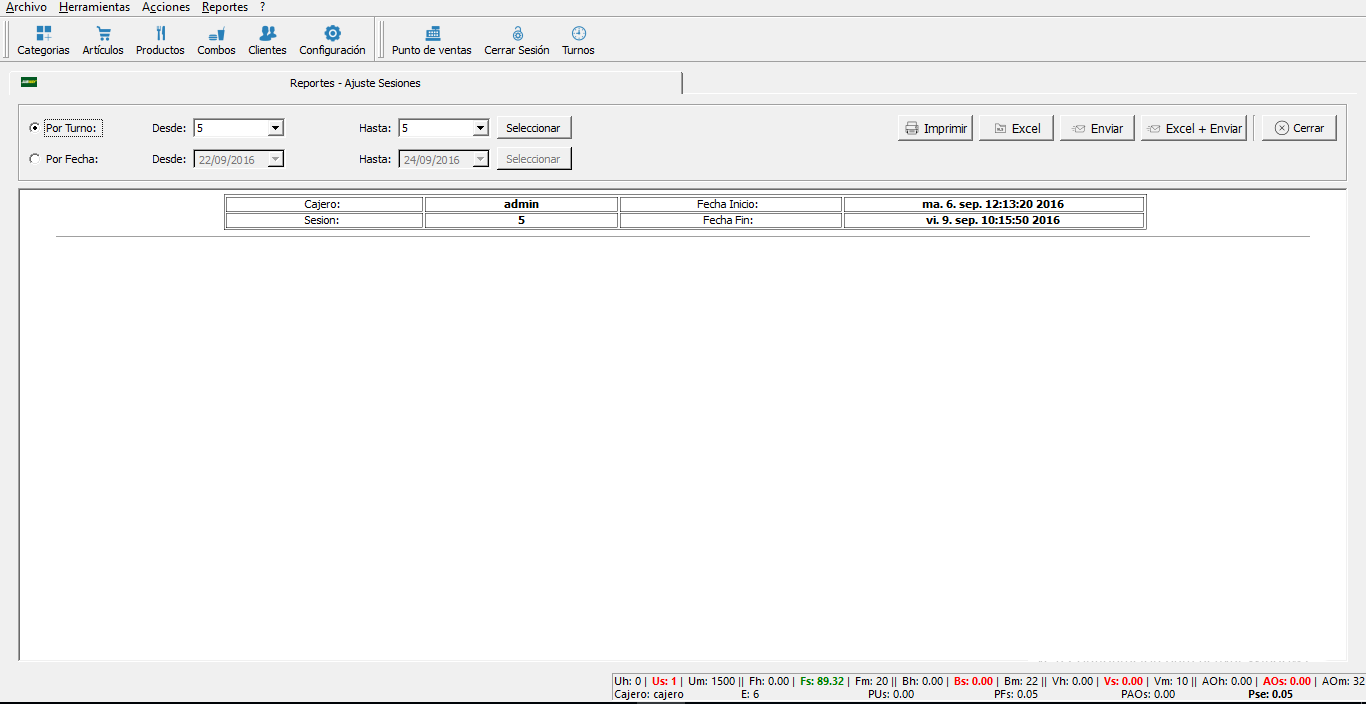
En la columna Montos podrá ver los montos totales por cada una de las Categorías. Si ha realizado algún ajuste se mostrará en la columna Ajustes, en esta también verá los Descuentos y Vouchers ya que son ajustes positivos para dinero recaudado por el cajero. La última columna, Real, muestra las diferencias entre los Montos y los Ajustes.
Si el Faltante es negativo entonces es sobrante de dinero, si es positivo entonces es dinero que el cajero no reportó o falta en la recaudación por algún motivo.
Recuerde que el reporte se puede imprimir, exportar a excel, enviar por mail o enviar el excel adjunto vía mail.
Reporte - Faltantes (Cajeros)
Para ver el total de faltantes de un cajero durante un período, diríjase a Reportes -> Cajeros -> Faltantes.
Seleccione el rango de fechas del período y haga click en el botón “Seleccionar”.
La ventana Faltantes tiene el siguiente aspecto:
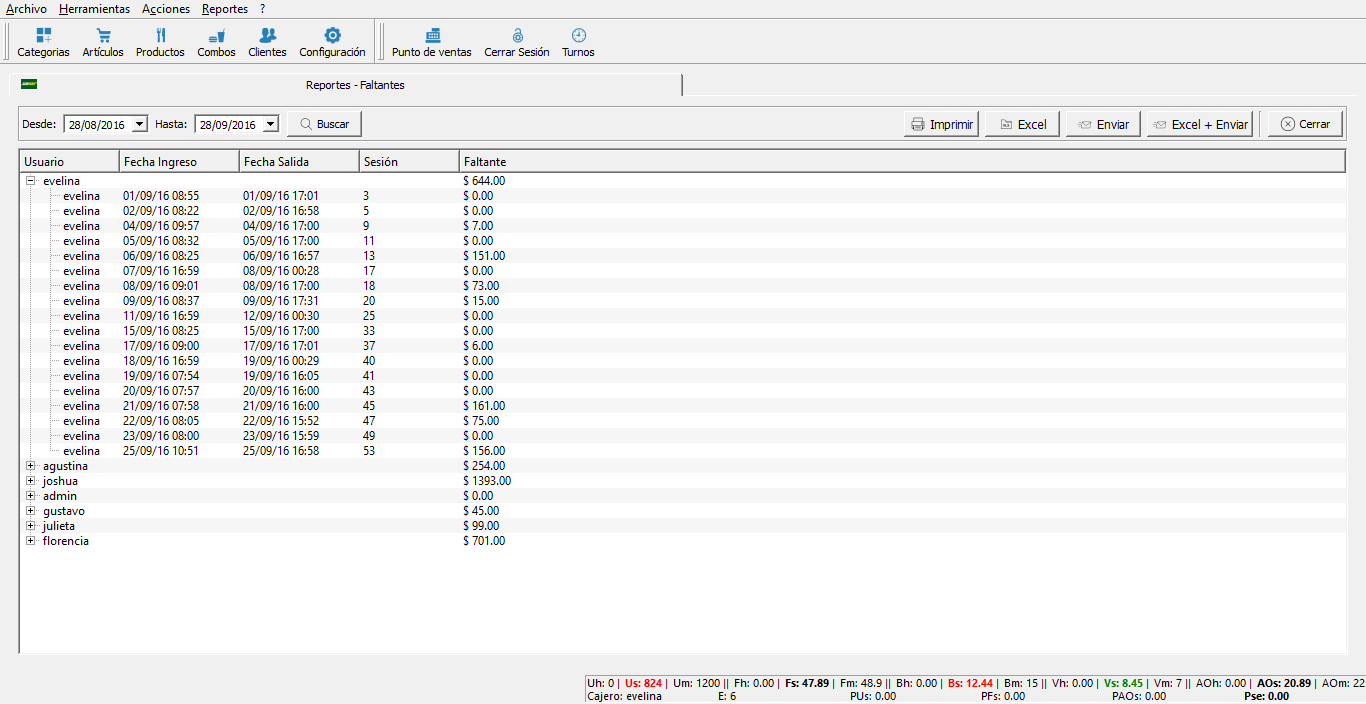
Puede ver el detalle de los faltantes haciendo doble click sobre un Cajero.
La fila donde aparece el nombre de usuario del cajero muestra la suma total de los faltantes.
Recuerde que el reporte se puede imprimir, exportar a excel, enviar por mail o enviar el excel adjunto vía mail.
Reporte - Factores (Cajeros)
Si desea ver los factores de los cajeros, diríjase a Reportes -> Cajeros -> Factores por cajero
La ventana de Factores Por Cajeros tiene el siguiente aspecto:
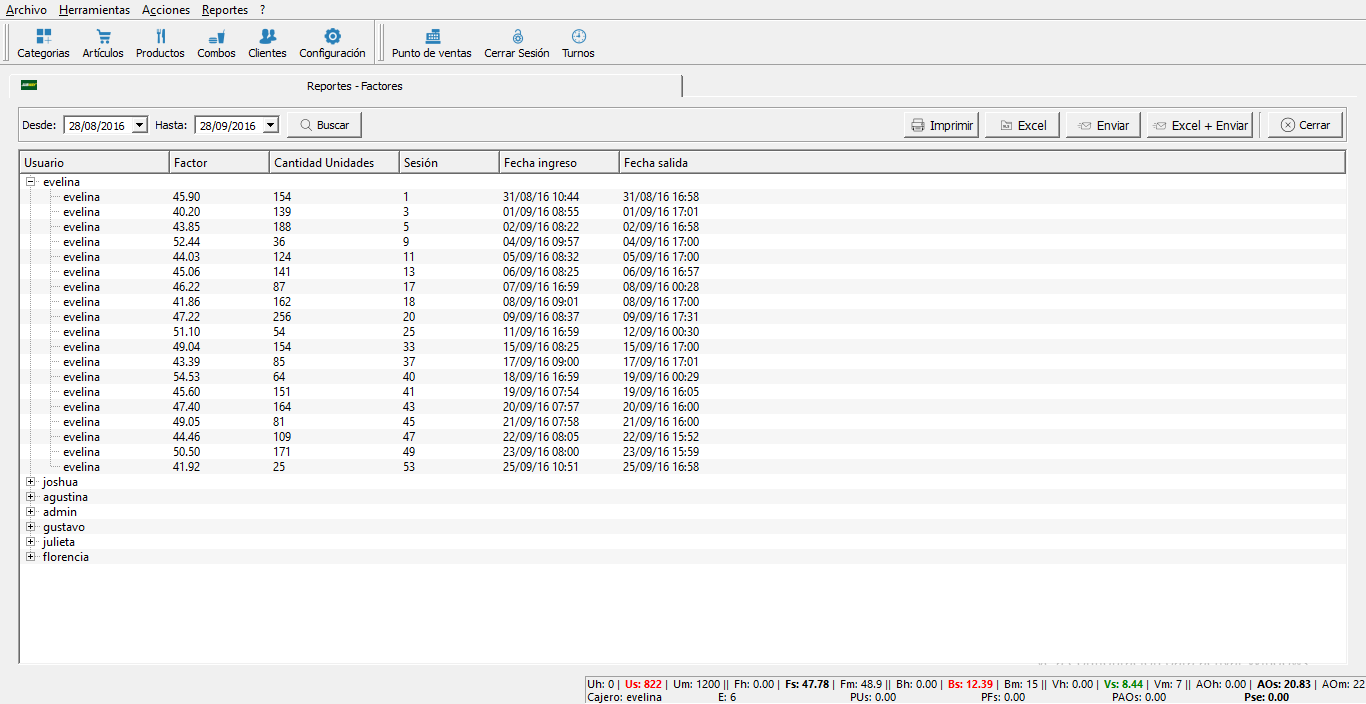
Puede ver el detalle de los factores haciendo doble click sobre un Cajero.
Recuerde que el reporte se puede imprimir, exportar a excel, enviar por mail o enviar el excel adjunto vía mail.
Reporte - Quitado (Cajeros)
El reporte de Quitado muestra la cantidad de veces que un cajero:
- cancela una venta completa
- cancela un producto dentro de una venta
- decrementa la cantidad de un producto dentro de una venta
Que decremente la cantidad de un producto significa que, por ejemplo, pasa 3 subs de 15cm Teriyaki, pero luego elimina 1, quedando sólo 2 productos a la venta. Ese producto restado es contado como quitado.
Este reporte puede verse desde Reportes -> Cajeros -> Quitados por cajero.
La ventana de Quitado por cajero tiene el siguiente aspecto:
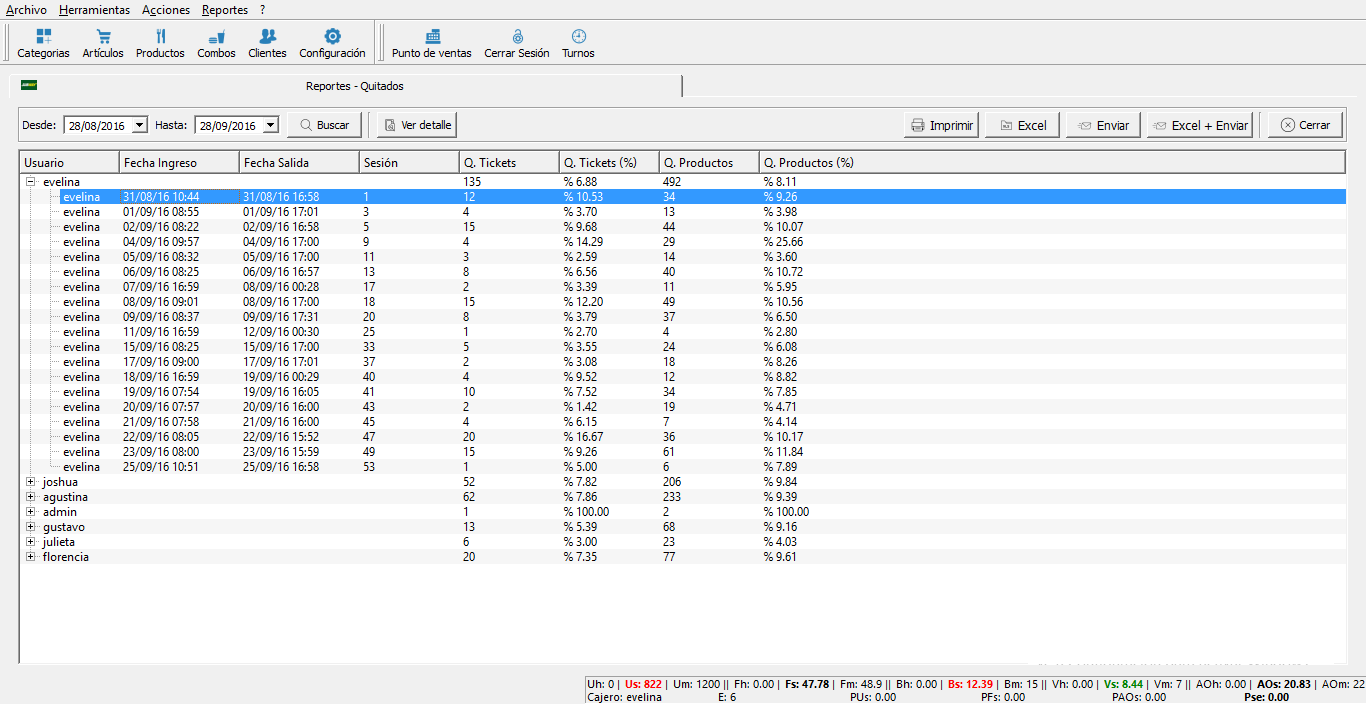
Seleccione el rango de fecha, presione el botón "Buscar" y podrá ver los usuarios que han realizado quitados.
Lo que muestra es:
nombre de usuario
fecha de ingreso y salida
número de sesión
cantidad de tickets quitados
porcentaje de la cantidad de tickets quitados
cantidad de productos quitados
porcentaje de la cantidad de tickets quitados.
Seleccione un usuario, haga click en una de sus sesiones y presione el botón "Ver detalle". Se abre la siguiente ventana:
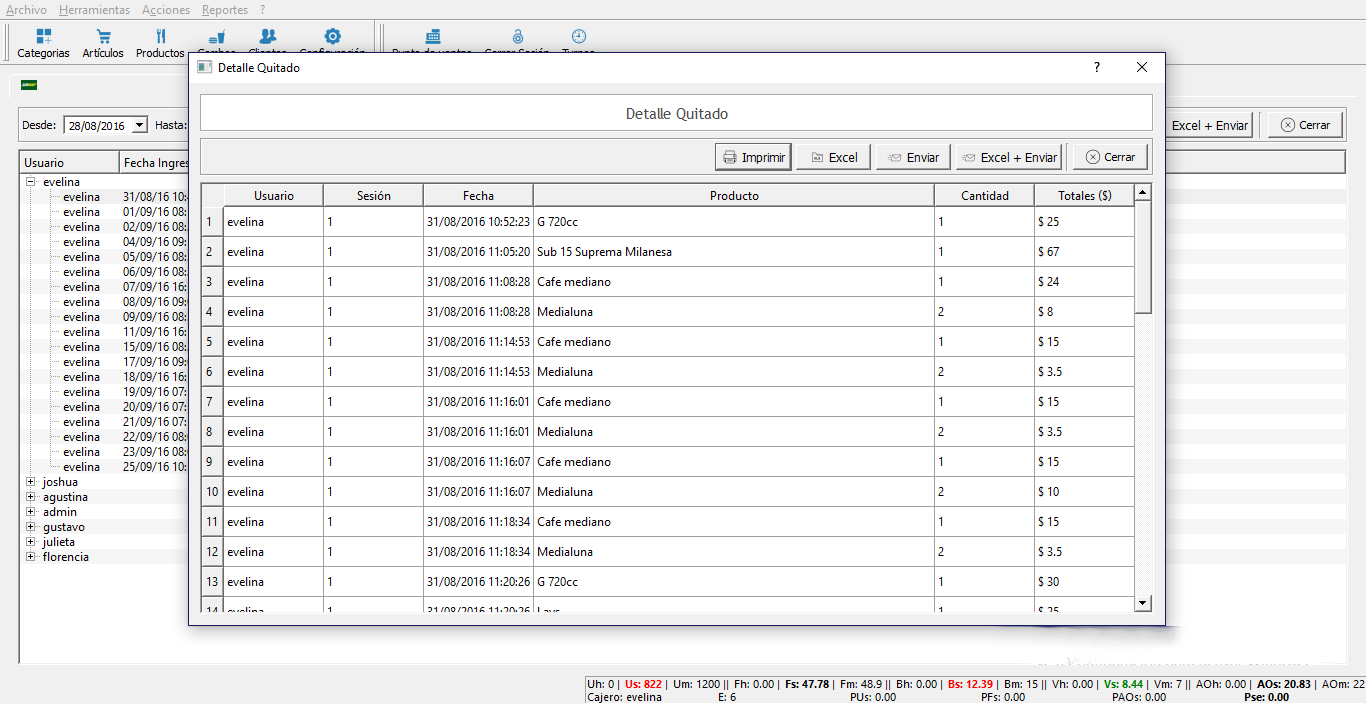
Este reporte muestra en detalle:
nombre de usuario
sesión
fecha y hora
producto eliminado de la venta
cantidad de productos
total
Recuerde que el reporte se puede imprimir, exportar a excel, enviar por mail o enviar el excel adjunto vía mail.
Reporte - Sales Mix
Este reporte muestra las cantidades vendidas de los diferentes subs consolidadas en un mes seleccionado. Los datos se muestran diferenciados por subs de 15 y 30. Debe dirigirse a Reportes -> Ventas -> Sales Mix.
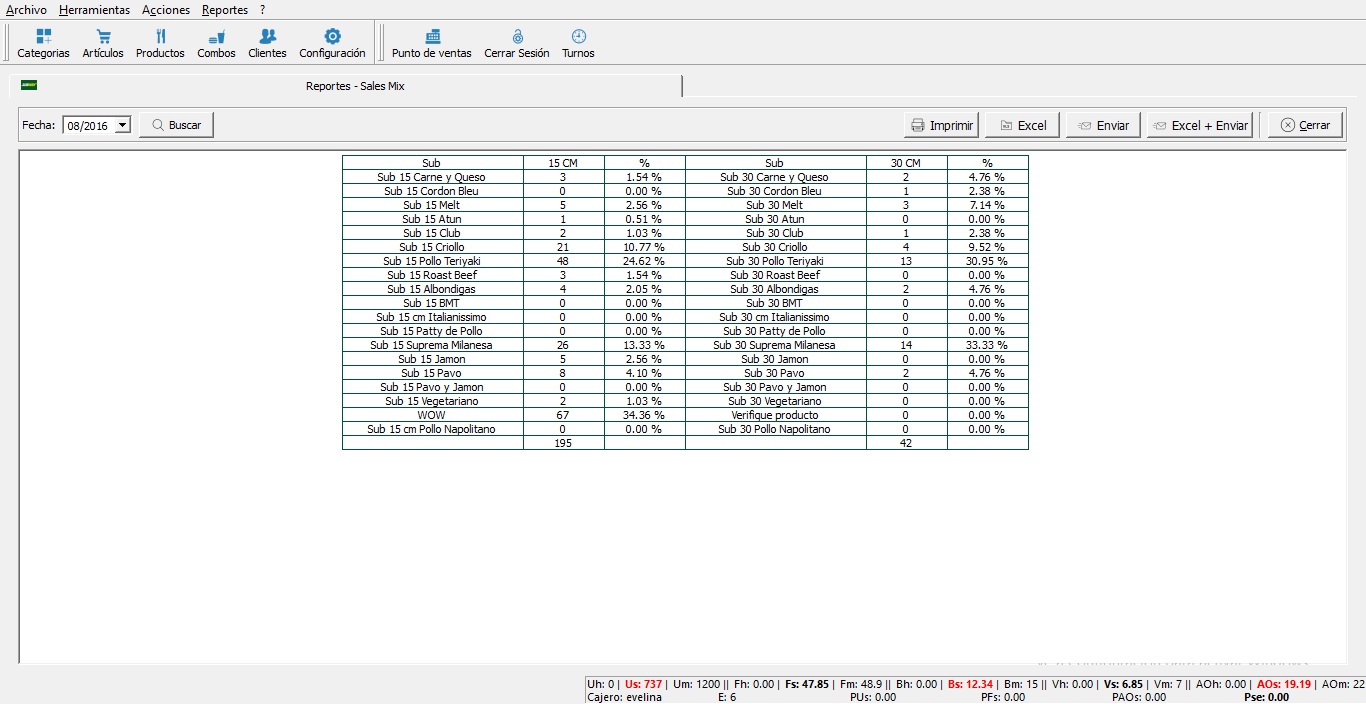
Recuerde que el reporte se puede imprimir, exportar a excel, enviar por mail o enviar el excel adjunto vía mail.
Reporte - Matriz Unidades
Este reporte muestra las cantidades vendidas de los diferentes subs en cualquier rango de fecha seleccionado, al igual que el porcentaje de dichas ventas. Los datos se muestran diferenciados por subs de 15 y 30. Debe dirigirse a Reportes -> Ventas -> Matriz de unidades
En este reporte se agrega el total de la suma por sub y su relación correspondiente (Sub 15 / Sub 30).
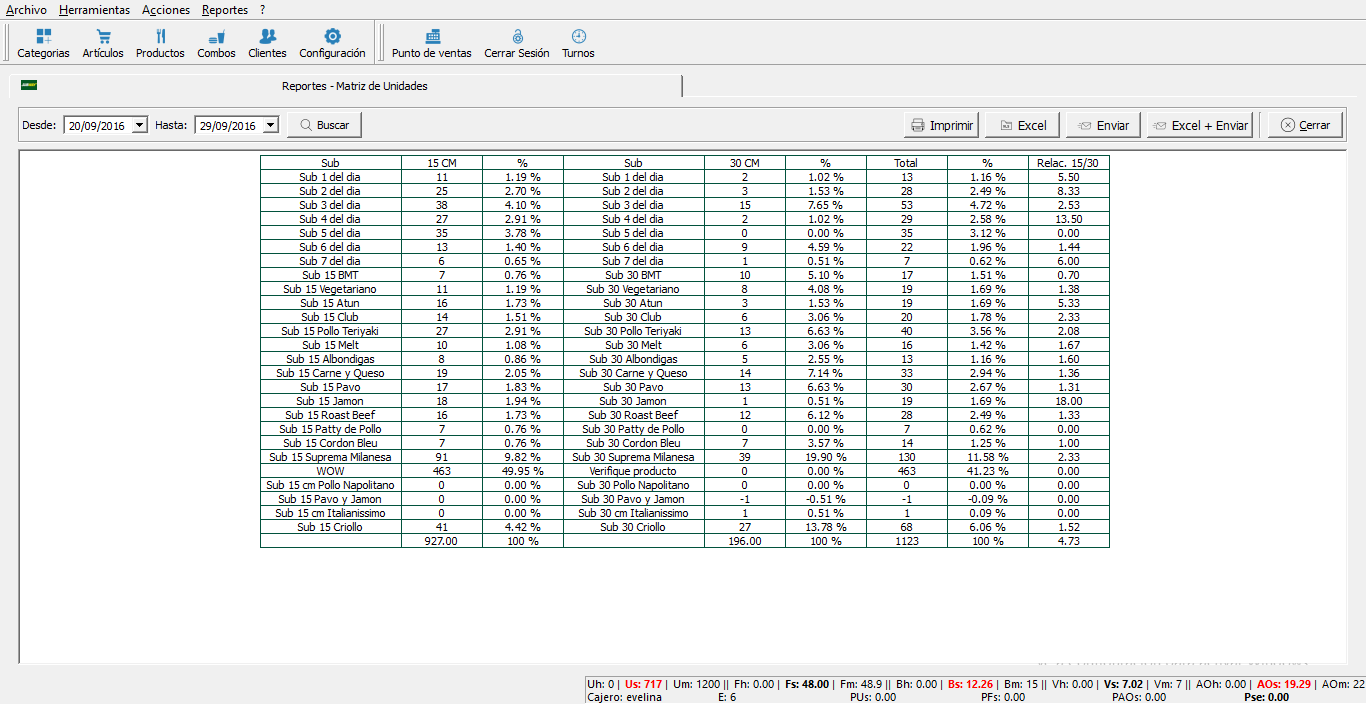
Recuerde que el reporte se puede imprimir, exportar a excel, enviar por mail o enviar el excel adjunto vía mail.
Reporte - Matriz Sub del Día
Este reporte muestra las cantidades vendidas de los diferentes subs del día en cualquier rango de fecha seleccionado. Los datos se muestran diferenciados por subs de 15 y 30 del día. Debe dirigirse a Reportes -> Ventas -> Matriz Sub del día.
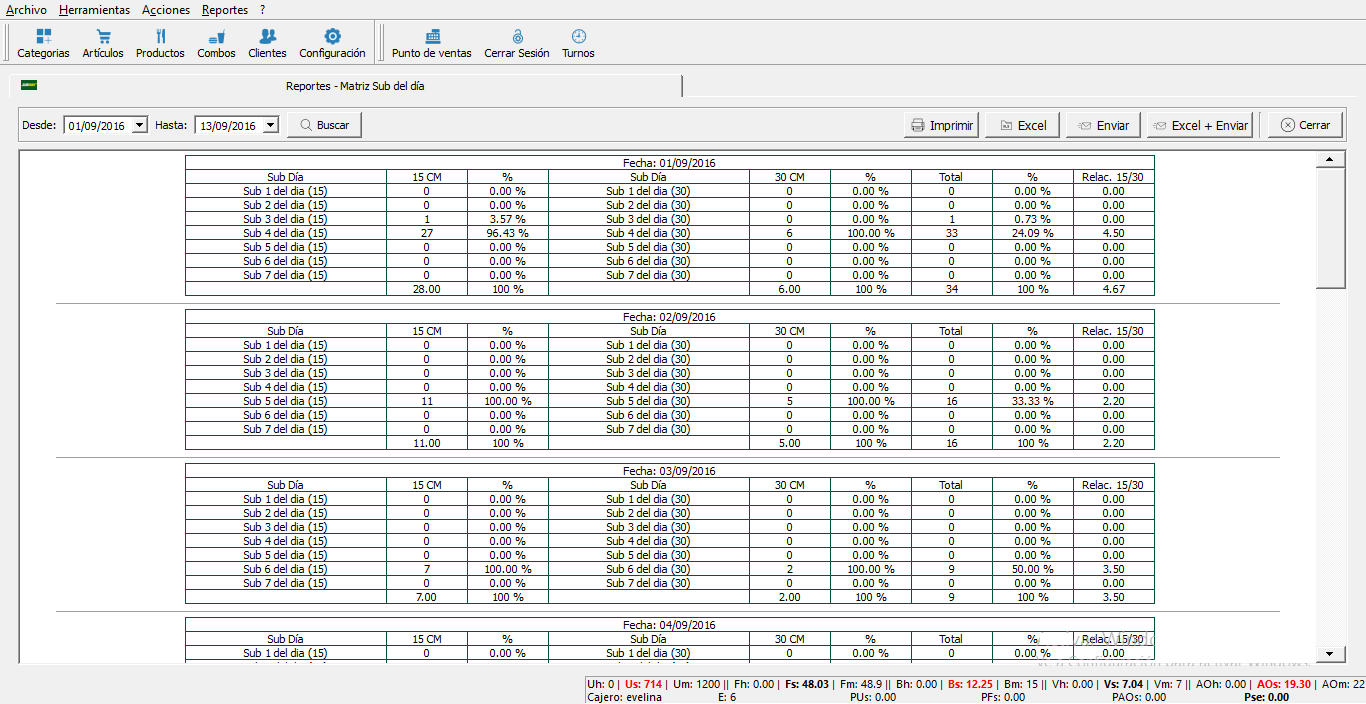
Recuerde que el reporte se puede imprimir, exportar a excel, enviar por mail o enviar el excel adjunto vía mail.
Reporte - Grilla de Ventas
Desde Reportes -> Ventas -> Grilla de ventas puede ver en detalle, por hora, los siguientes reportes:
- Cantidad de unidades vendidas por hora.
- Cantidad de unidades vendidas cada media hora.
- Ventas de unidades por hora, en dinero.
- Ventas totales por hora, en dinero.
- Cantidad de tickets por hora, equivalente a cantidad de clientes por hora.
Seleccione el rango de fecha y haga click en el botón “Seleccionar”.
La ventana de Grilla de Ventas tiene el siguiente aspecto:
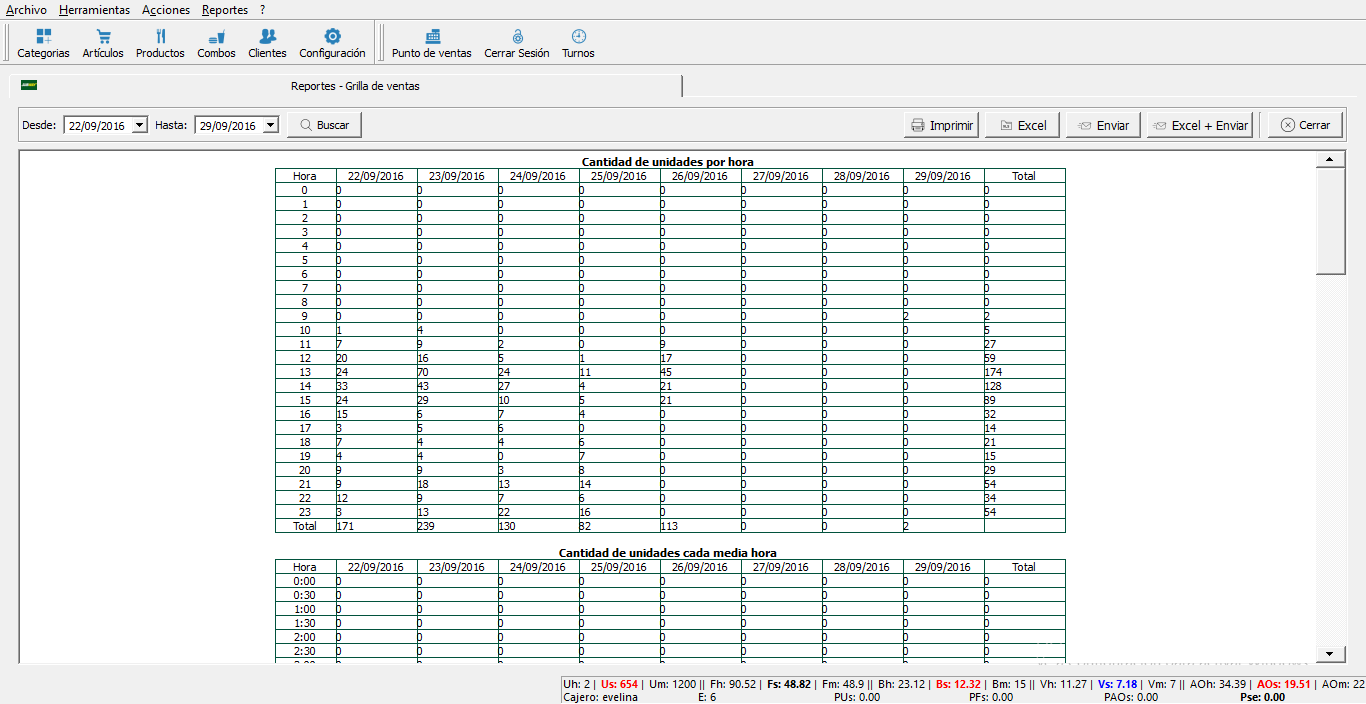
Recuerde que el reporte se puede imprimir, exportar a excel, enviar por mail o enviar el excel adjunto vía mail.
Reporte - Ventas (IVA)
Este reporte informa en detalle las ventas realizadas en un rango de fecha seleccionado. Debe dirigirse a Reportes -> Ventas -> Reporte Ventas (IVA). Puede filtrar por fecha, por tipo de factura o desde la barra.
Muestra:
- Fecha en la que se concretó la venta
- Hora
- Tipo de factura
- Número de orden del sistema
- Número de ticket emitido
- Forma de pago
- Tipo de cliente
- CUIT
- Neto
- IVA
- Descuentos
- Impuestos
- Total
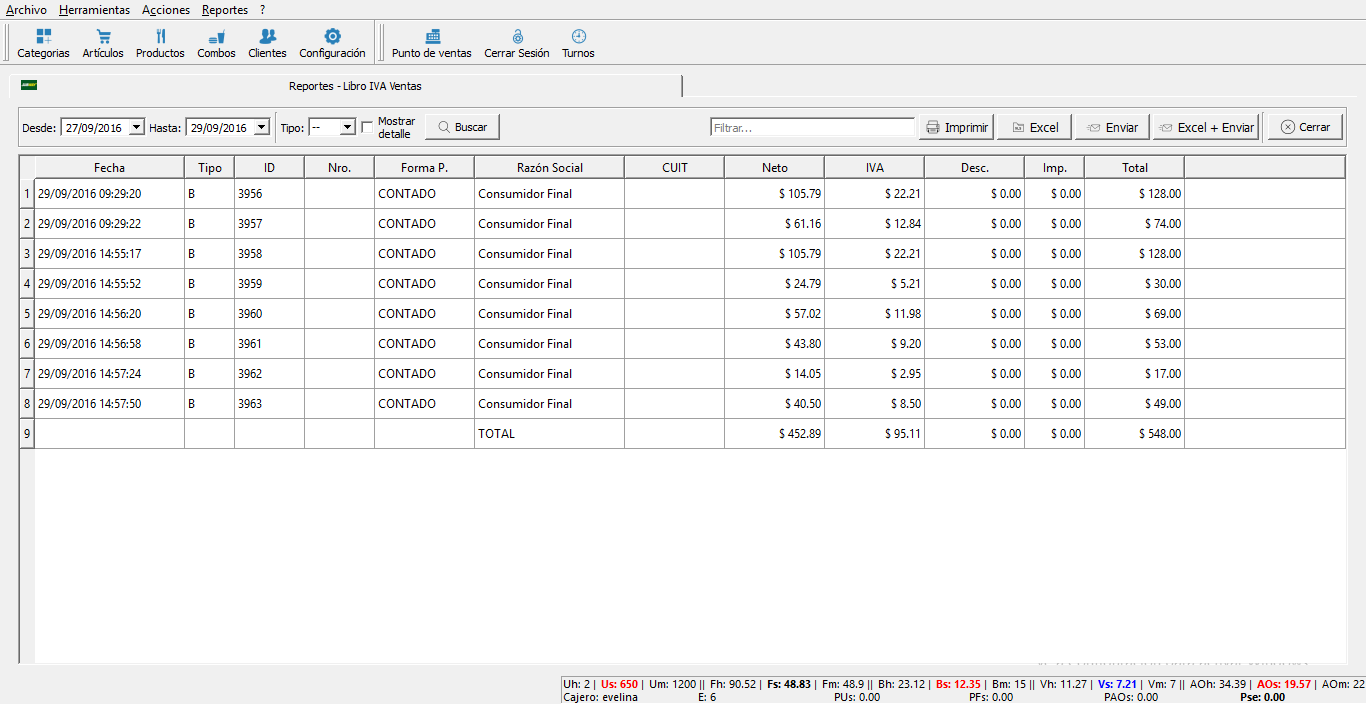
Si presiona "Mostrar detalle" se mostrará el detalle de la venta: cantidad de productos, precio total y producto vendido.
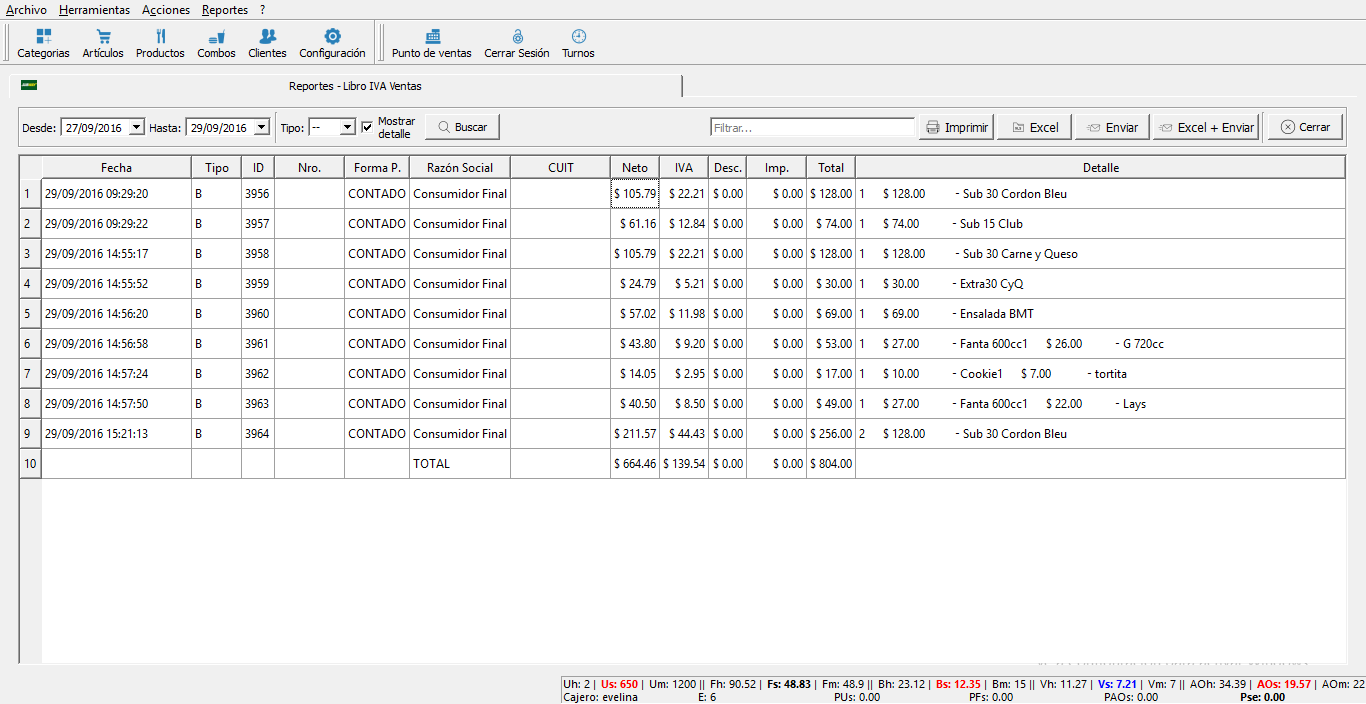
Recuerde que el reporte se puede imprimir, exportar a excel, enviar por mail o enviar el excel adjunto vía mail.
Reporte - Descuentos
Este reporte informa los descuentos realizados en un rango de fecha seleccionado.
Debe dirigirse a Reportes -> Ventas -> Reporte descuentos.
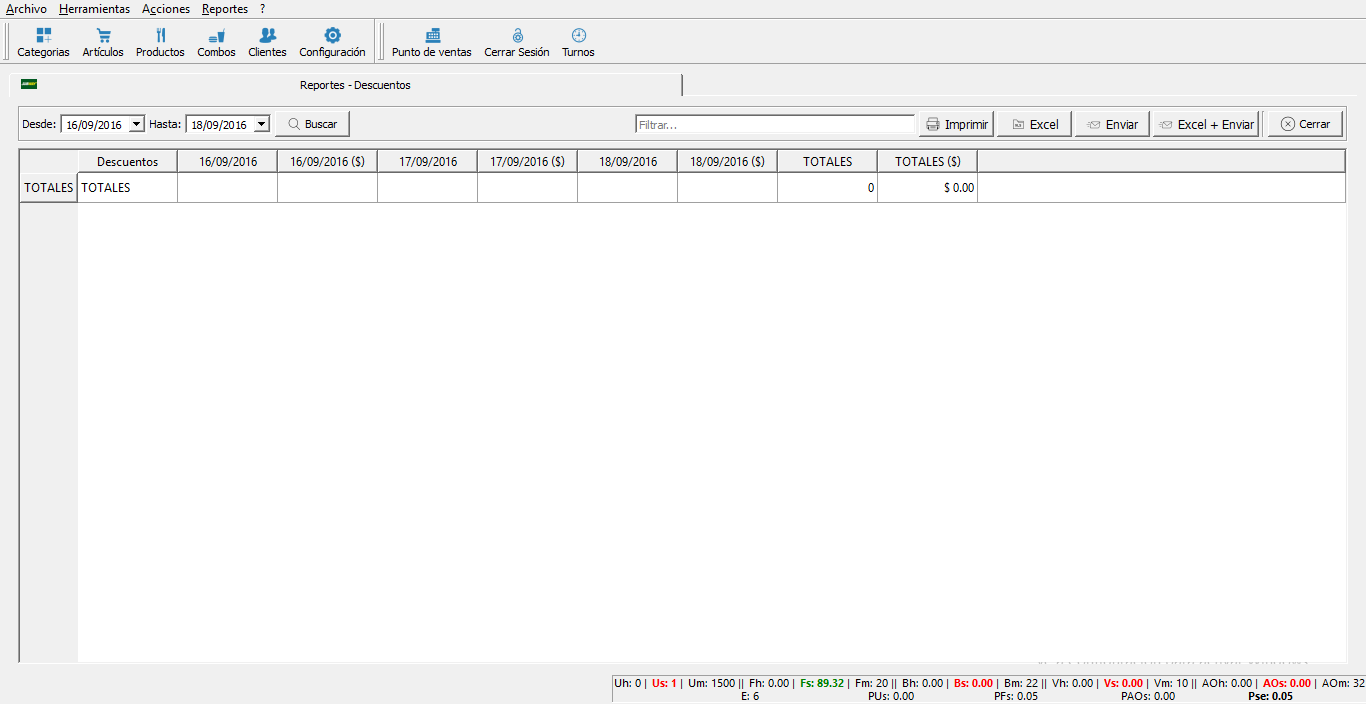
Recuerde que el reporte se puede imprimir, exportar a excel, enviar por mail o enviar el excel adjunto vía mail.
Reporte - Notas de Crédito
Este reporte informa las notas de crédito realizadas en un rango de fecha seleccionado.
Debe dirigirse a Reportes -> Ventas -> Reporte notas de crédito.
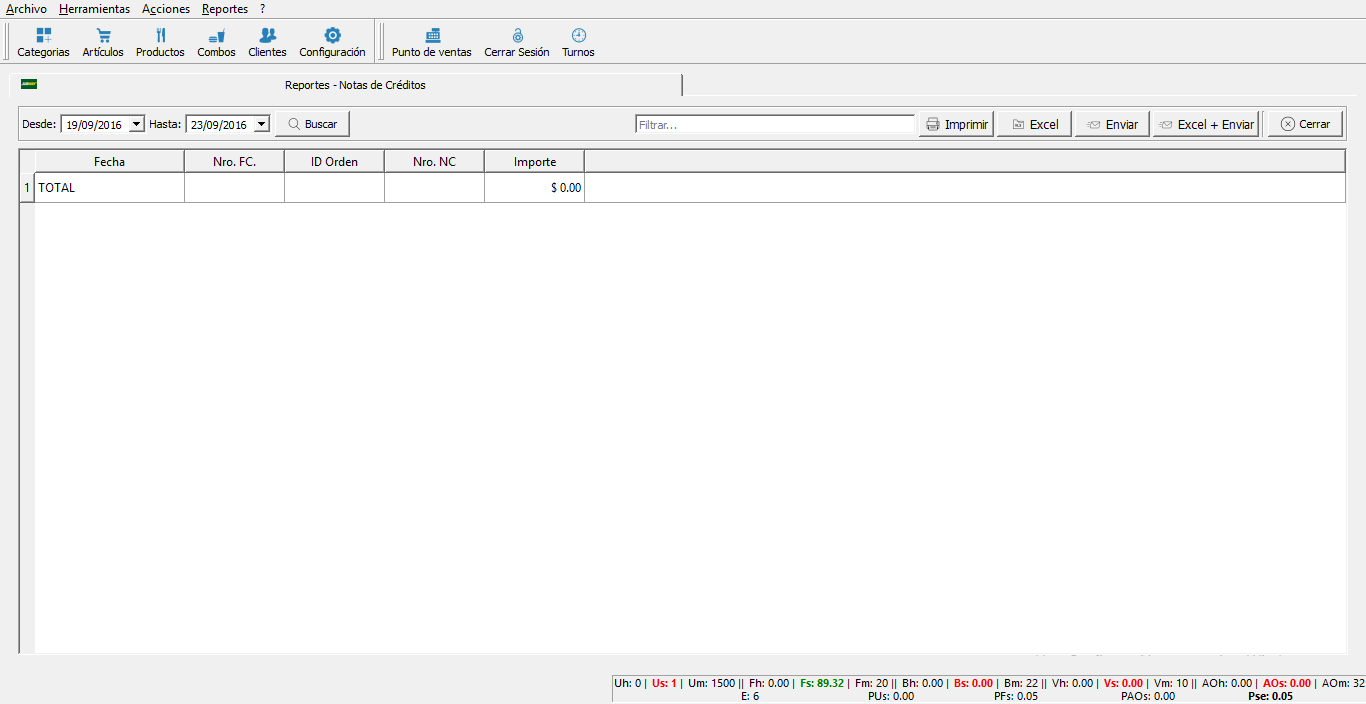
Recuerde que el reporte se puede imprimir, exportar a excel, enviar por mail o enviar el excel adjunto vía mail.
Reporte - Productos
Este reporte informa todos los productos vendidos, categorizados, realizados en un rango de fecha seleccionado.
Muestra por día, la cantidad de unidades vendidas y el total. También le informará el total final del rango de fecha seleccionado.
Debe dirigirse a Reportes -> Ventas -> Reporte productos.
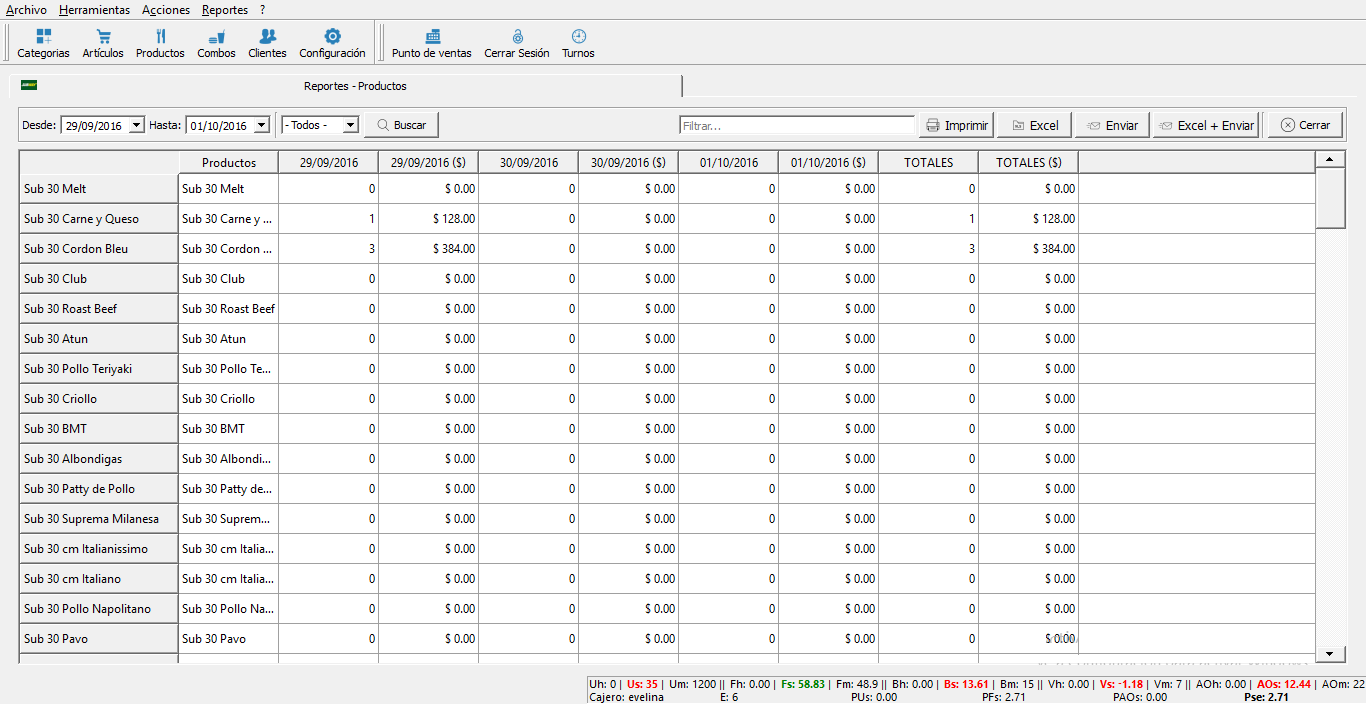
También puede filtrar por categoría (sub 15, sub 30, ensaladas, extras, bebidas, varios).
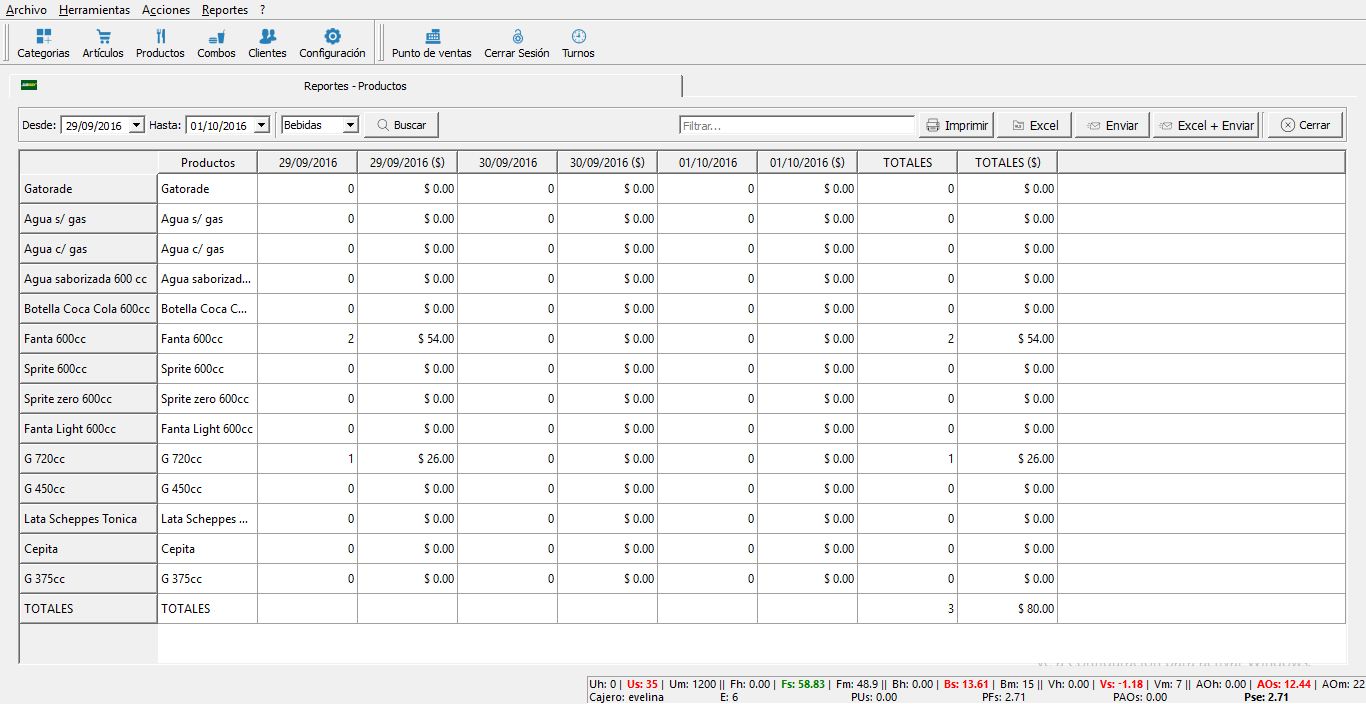
Recuerde que el reporte se puede imprimir, exportar a excel, enviar por mail o enviar el excel adjunto vía mail.
Reporte - Combos
Este reporte informa todos los combos vendidos, realizados en un rango de fecha seleccionado.
Muestra por día, la cantidad de combos vendidos y el total. También le informará el total final del rango de fecha seleccionado.
Debe dirigirse a Reportes -> Ventas -> Reporte combos.
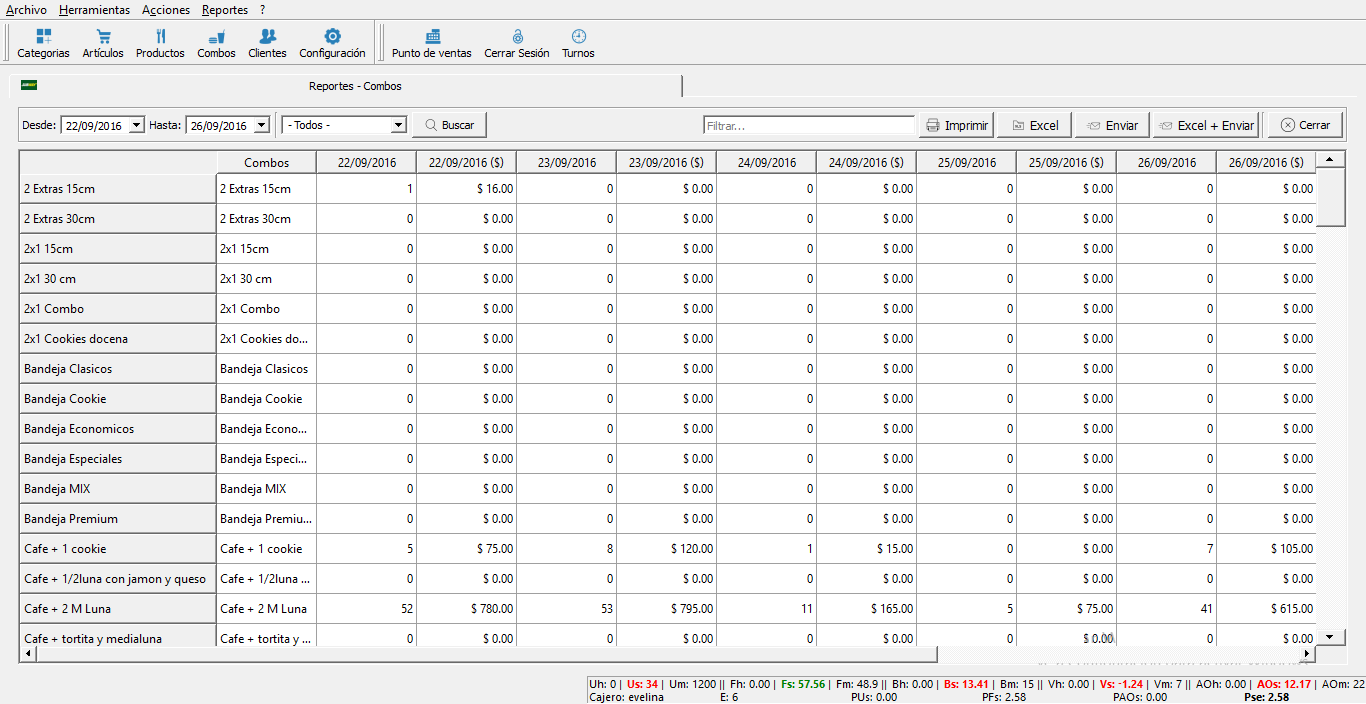
Recuerde que el reporte se puede imprimir, exportar a excel, enviar por mail o enviar el excel adjunto vía mail.
Reporte - Compras (IVA)
Este reporte informa todas las facturas de compra realizadas durante un rango de fecha seleccionado.
Desde Reportes -> Reportes Compra (IVA) podrá ver:
- Fecha y hora
- Tipo
- Número
- CUIT
- Razón social
- Neto
- IVA
- Impuestos
- Total
También muestra los totales de todas las facturas de compras (neto, iva, impuestos y total).
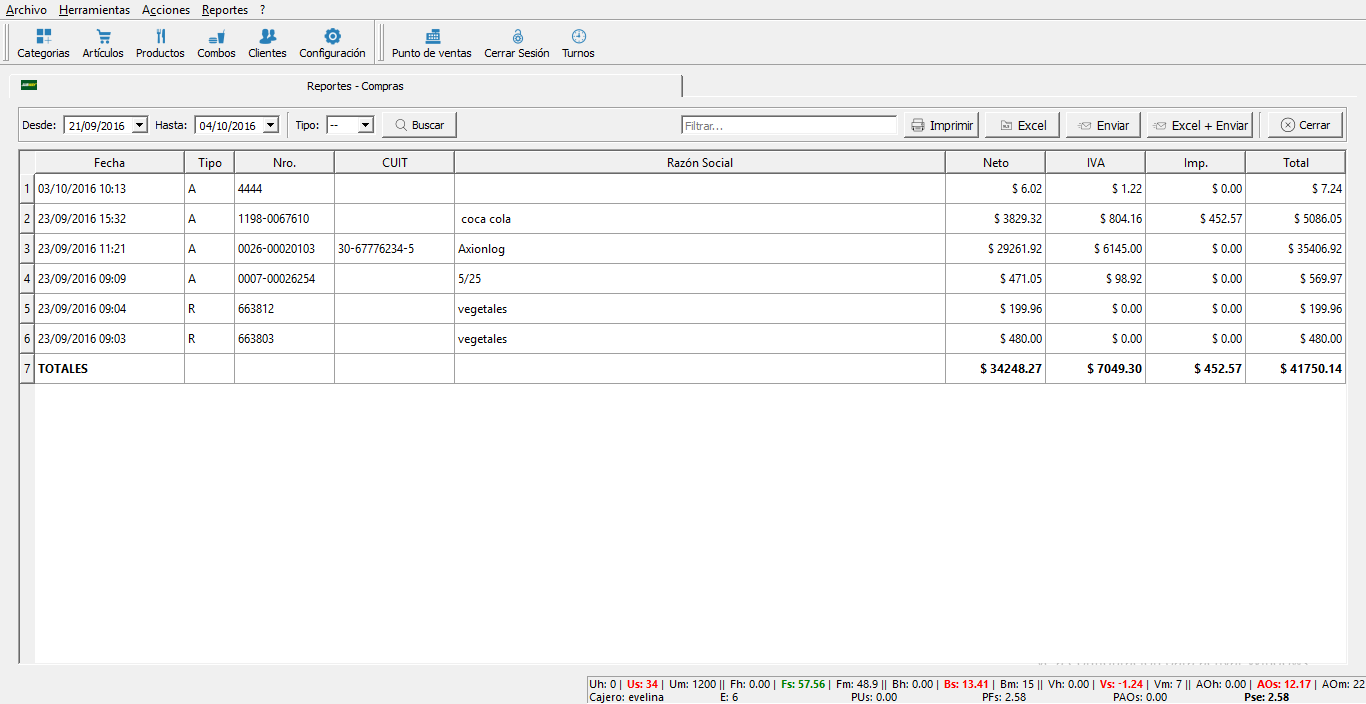
Recuerde que el reporte se puede imprimir, exportar a excel, enviar por mail o enviar el excel adjunto vía mail.
Reporte - RG3685
Este reporte permite exportar las ventas y las compras que han sido asentadas en el sistema. Genera los archivos de texto compatible con las aplicaciones de afip. Esto facilita la tarea de carga del libro iva ventas e iva compras.
Debe dirigirse a Reportes -> RG3685.
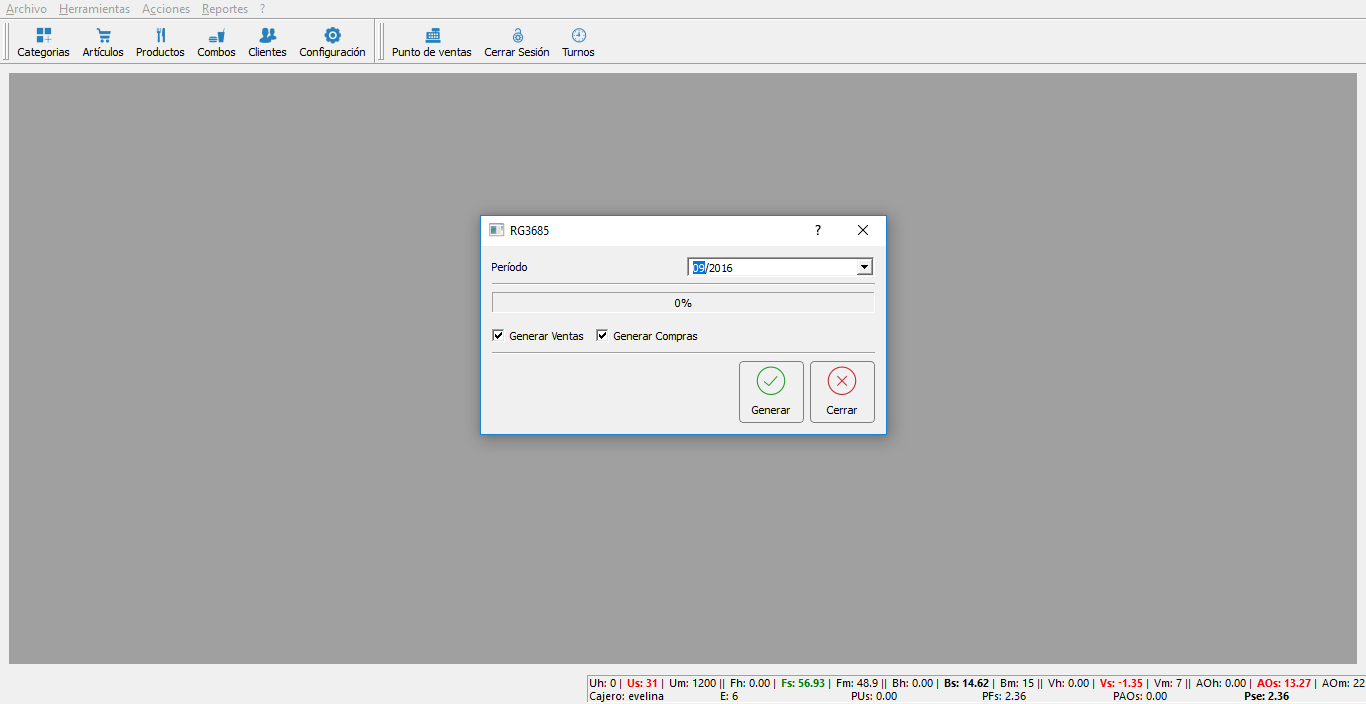
Recuerde que el reporte se puede imprimir, exportar a excel, enviar por mail o enviar el excel adjunto vía mail.
Reporte - Turnos
Este reporte muestra las horas trabajadas de cada empleado en un rango de fecha seleccionado.
Si desea detallar las horas trabajadas de un empleado en particular, haga doble click sobre el nombre de usuario y se mostrará en detalle la fecha de ingreso, fecha de salida, número de sesión y el modo en el que ingresó al sistema (cajero, sandwitch artist), y las horas trabajadas en ese día
Si desea mostrar las horas trabajadas de los administradores, previamente tilde "Mostrar administradores"
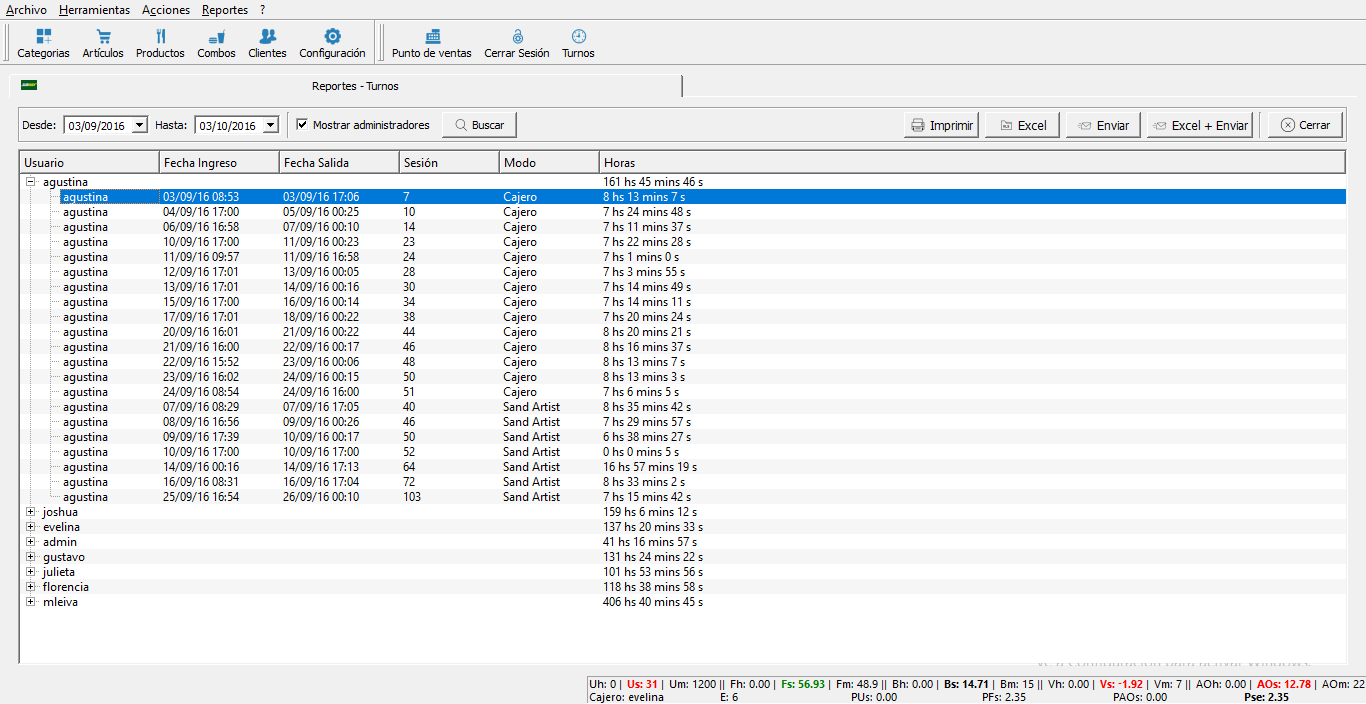
Recuerde que el reporte se puede imprimir, exportar a excel, enviar por mail o enviar el excel adjunto vía mail.
Reportes online
El sistema sincroniza las ventas de productos, combos, clientes, notas de crédito, etc con los servidores de Linisco.
A partir de esa sincronización usted tiene la posibilidad de ingresar vía web a los datos de sus franquicias y poder visualizar en tiempo real diferentes reportes, tales como libro iva ventas, matriz de unidades, ventas de sub de 15, de 30, etc.
Esta página web es responsive,por lo que puede navegarse desde cualquier dispositivo móvil (pc, celular, tablet).
Los datos para ingresar deben ser solicitados a lucia@linisco.com.ar.